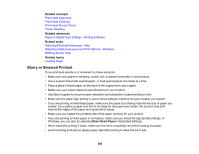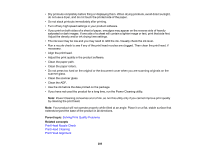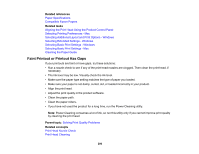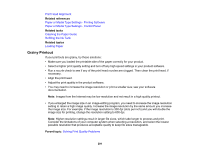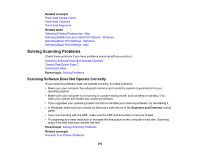Epson ET-M3170 Users Guide - Page 287
White or Dark Lines in Printout, Faint Printout or Printout Has Gaps
 |
View all Epson ET-M3170 manuals
Add to My Manuals
Save this manual to your list of manuals |
Page 287 highlights
Blurry or Smeared Printout Faint Printout or Printout Has Gaps Grainy Printout Parent topic: Solving Problems Related topics Solving Scanned Image Quality Problems White or Dark Lines in Printout If you notice white or dark lines in your prints (also called banding), try these solutions before you reprint: • Run a nozzle check to see if any of the print head nozzles are clogged. Then clean the print head, if necessary. • Make sure the paper type setting matches the type of paper you loaded. • Make sure you loaded the printable side of the paper correctly for your product. • Turn off any high speed settings in your product software. • Align the print head. If print quality does not improve after aligning the print head, disable the bidirectional (high speed) setting. • Adjust the print quality in the product software. • If you continue to see horizontal or vertical bands or streaks in your printouts after cleaning and aligning the print head,you can finely tune the horizontal or vertical alignment in the Maintenance menu. • If you continue to see horizontal bands or streaks in your printouts after cleaning the print head and adjusting the print quality, make print quality adjustments for each paper type. • If you are copying from the ADF, copy from the scanner glass instead or use a higher quality setting. • When vertical banding appears or the paper is smeared, clean the paper path. • You may need to refill the ink. Visually check the ink level. • If you have not used the product for a long time, run the Power Cleaning utility. Note: Power Cleaning consumes a lot of ink, so run this utility only if you cannot improve print quality by cleaning the print head. Parent topic: Solving Print Quality Problems 287