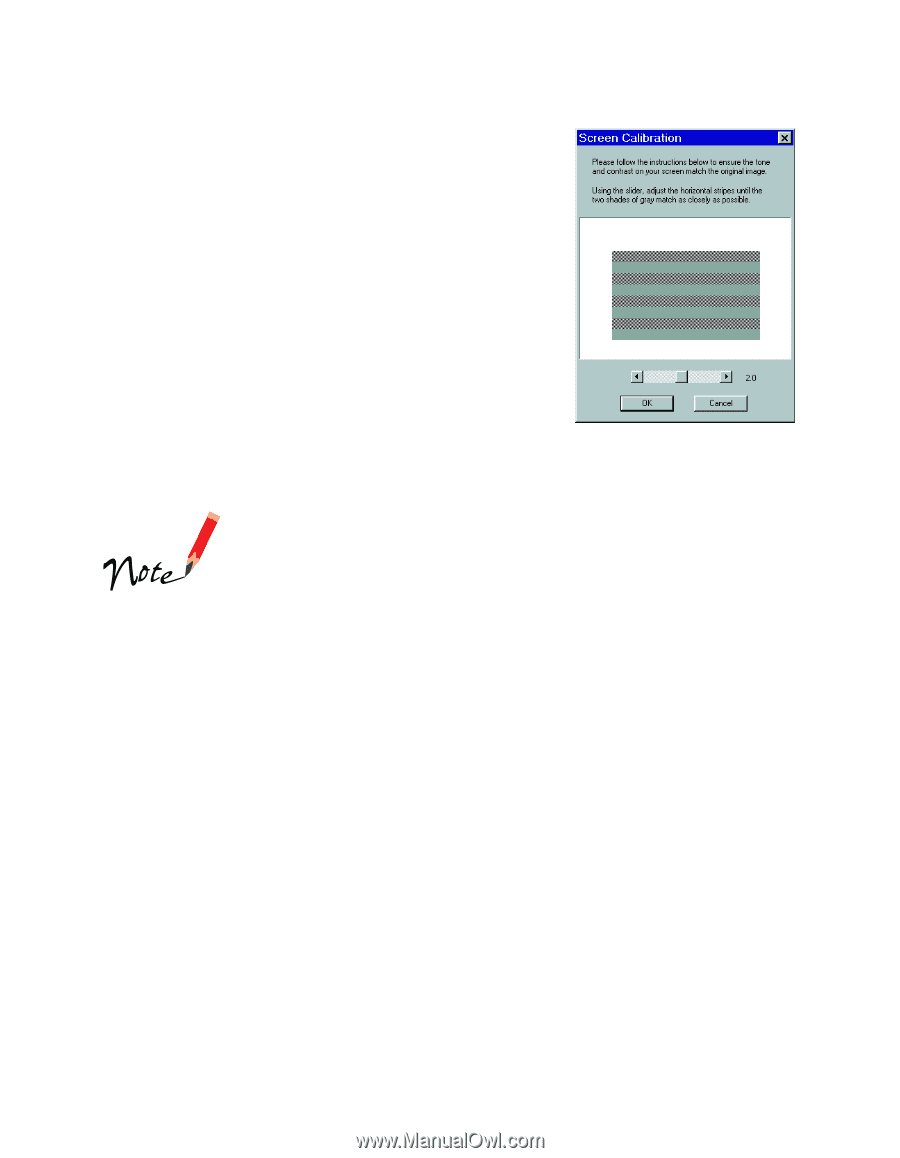Epson Expression 1600 User Manual - Page 41
When you see the EPSON Screen Calibration, Photoshop 5.0 LE, or MonacoEZcolor, continue - pro drivers
 |
View all Epson Expression 1600 manuals
Add to My Manuals
Save this manual to your list of manuals |
Page 41 highlights
6. When you see the EPSON Screen Calibration Utility, move the slider right or left until the stripes match as closely as possible. Then click OK. 7. Follow the instructions on the screen to install Presto! PageManager and Acrobat Reader. If you're done installing software, remove the EPSON Expression 1600 Scanning Tools CD-ROM and restart your computer. If you want to install TextBridge Classic, Adobe Photoshop 5.0 LE, or MonacoEZcolor, continue with the instructions under "Installing Additional Windows Software" on page 45. The EPSON Screen Calibration Utility calibrates the preview image you see in your EPSON TWAIN Pro driver to match your monitor settings. You won't need to change the screen calibration as long as you continue to use the same display. If you need to recalibrate your screen at a later time, open the EPSON TWAIN Pro window by double-clicking the EPSON TWAIN Pro icon in the Windows Control Panel. Then start the EPSON Screen Calibration Utility by clicking the Screen Calibration button at the bottom of the window. Verify that the scanner is listed in the Windows Device Manager. (Click Start, Settings, Control Panel, then double-click the System icon. Select the Device Manager tab and double-click EPSON Scanners. EPSON Expression1600 should appear in the list.) 41