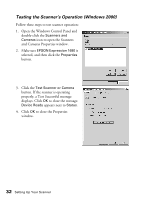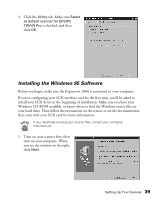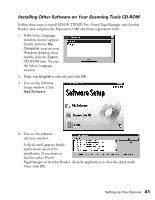Epson Expression 1680 Special Edition User Manual (w/EPSON TWAIN software) - Page 43
If you want to install ScanSoft TextBridge Pro, Adobe Photoshop LE, LaserSoft
 |
View all Epson Expression 1680 Special Edition manuals
Add to My Manuals
Save this manual to your list of manuals |
Page 43 highlights
2. Make sure English is selected and click OK to display the Software Setup window. 3. Click the Add Software button to display the software selection window. A check mark appears beside applications selected for installation. If you want to deselect either Presto! PageManager or Acrobat Reader, click the application to clear the check mark. Then click OK. Don't select either of the two network applications, EPSON TWAIN Pro Network or EPSON Scan Server. The EPSON TWAIN Pro driver, which is already installed on your computer, lets you scan to an Expression 1680 connected to your computer. If you want to install software for a network scanner, go to Chapter 4, "Network Scanning." If you have the Special Edition model of the scanner, Presto! PageManager does not appear in the software selection window. This software is not included with your scanner. 4. Follow the instructions on the screen to install the software. If you're done installing software, remove the EPSON Expression 1680 Scanning Tools CD-ROM and restart your computer. Then follow the instructions in the next section to make sure your scanner is operating properly. If you want to install ScanSoft TextBridge Pro, Adobe Photoshop LE, LaserSoft SilverFast, or MonacoEZcolor, continue with the instructions under "Installing Additional Windows Software" on page 45. 36 Setting Up Your Scanner