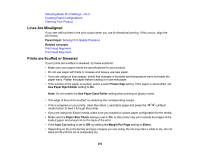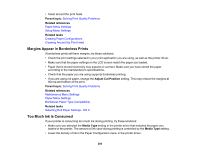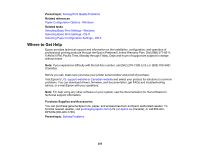Epson P10000 User Manual - Page 204
Margins Appear in Borderless Prints, Too Much Ink is Consumed, Parent topic, Related references
 |
View all Epson P10000 manuals
Add to My Manuals
Save this manual to your list of manuals |
Page 204 highlights
• Clean around the print head. Parent topic: Solving Print Quality Problems Related references Paper Menu Settings Setup Menu Settings Related tasks Creating Paper Configurations Cleaning Around the Print Head Margins Appear in Borderless Prints If borderless prints still have margins, try these solutions: • Check the print settings selected in your print application you are using, as well as the printer driver. • Make sure that the paper settings on the LCD screen match the paper you loaded. • Paper that is stored incorrectly may expand or contract. Make sure you have stored the paper according to the manufacturer's specifications. • Check that the paper you are using supports borderless printing. • If you are using roll paper, change the Adjust Cut Position setting. This may reduce the margins at the top and bottom of the print. Parent topic: Solving Print Quality Problems Related references Maintenance Menu Settings Paper Menu Settings Borderless Paper Type Compatibility Related tasks Selecting Roll Paper Settings - OS X Too Much Ink is Consumed If your printer is consuming too much ink during printing, try these solutions: • Make sure you selected the Media Type setting in the printer driver that matches the paper you loaded in the printer. The amount of ink used during printing is controlled by the Media Type setting. • Lower the density of ink in the Paper Configuration menu in the printer driver. 204