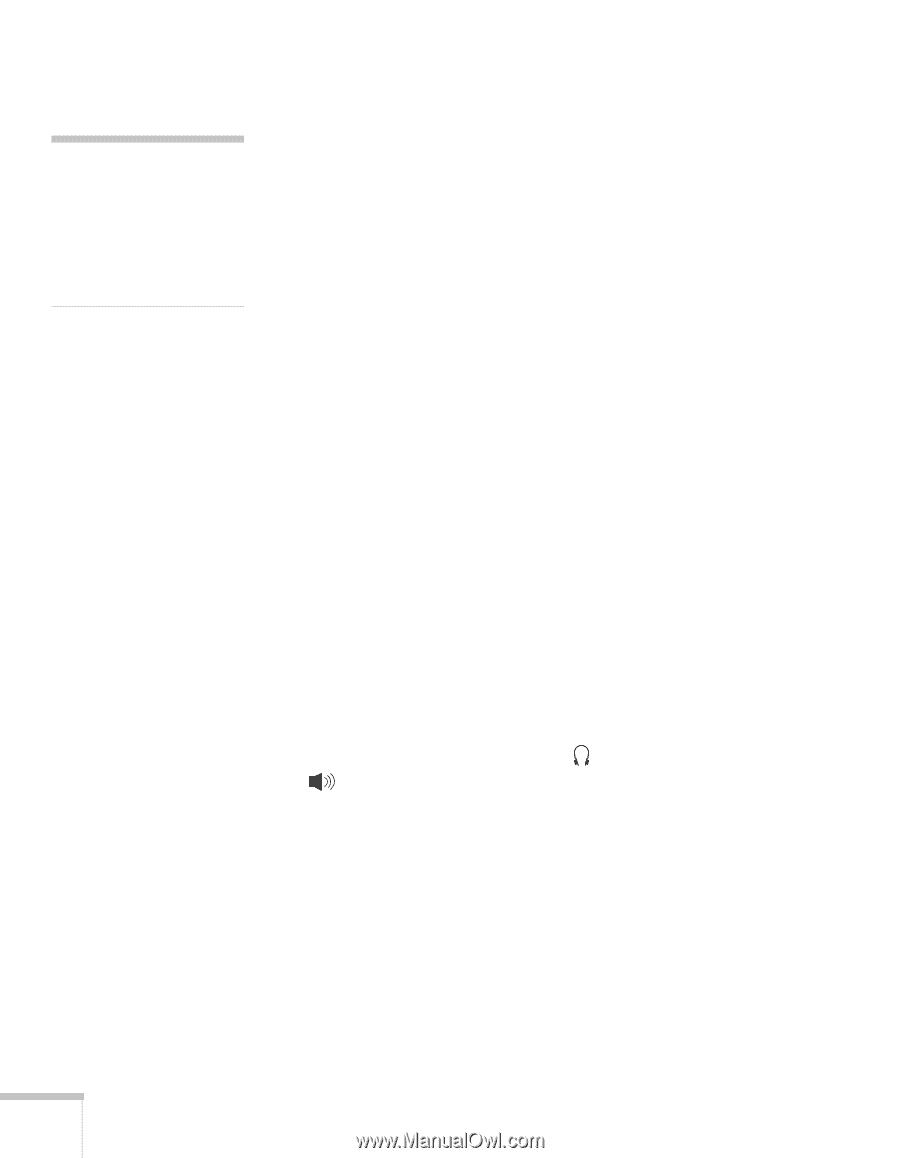Epson PowerLite 53c User Manual - Page 76
The colors of the image are not right., There is no sound., the projector and your computer's
 |
View all Epson PowerLite 53c manuals
Add to My Manuals
Save this manual to your list of manuals |
Page 76 highlights
note Because of the different technologies used, your projected image may not exactly match the colors on your laptop or computer monitor. The colors of the image are not right. ■ If you're displaying a computer image, use the Color Mode option in the projector's Video menu to adjust the color. If you're displaying video, adjust the Color and Tint settings on the Video menu. See page 40 for instructions. ■ Adjust the Brightness and Contrast settings on the Video menu. ■ Try adjusting the Color Temp setting on the Advanced menu. ■ If the images appear too green or too purple, check that the Input Signal setting is correct on the Video menu. ■ Check your computer display settings to correct the color balance. ■ The lamp may be nearing time for replacement. Check the lamp hours as described on page 48 and replace it, if necessary, as described on page 55. There is no sound. ■ Try turning up the volume (see page 42). ■ If you're using a VCR or other video source, make sure its volume is not turned all the way down or muted. Also, make sure the cables are connected correctly, as described in Chapter 1. ■ If your presentation includes computer audio, make sure the volume control on your computer is not turned all the way down or muted. Make sure the audio cable is securely connected to both the projector and your computer's headphone jack or audio out jack. See page 14 (for laptops) or Appendix A (for other systems). ■ Make sure the Windows volume controls on your computer are not turned all the way down or set to Mute. Check this by clicking the volume control in your Windows System Tray (lower right corner of the screen). ■ Make sure the A/V Mute button is not enabled. ■ The wrong source may be selected. Press the Source button on the projector-or the Computer or S-Video/Video button on the remote control-to select the correct source. 70 Solving Problems