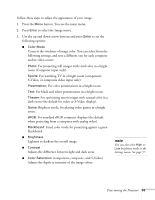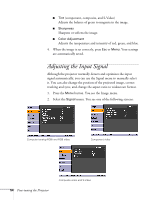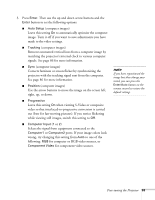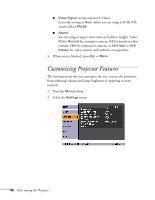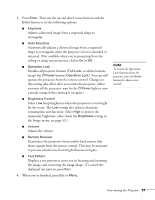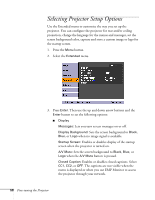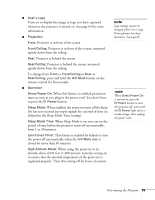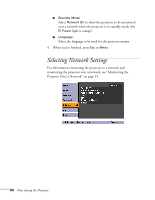Epson PowerLite 822 User's Guide - Page 55
video so that interlaced-to-progressive conversion is carried
 |
View all Epson PowerLite 822 manuals
Add to My Manuals
Save this manual to your list of manuals |
Page 55 highlights
3. Press Enter. Then use the up and down arrow buttons and the Enter button to set the following options: ■ Auto Setup (computer images) Leave this setting On to automatically optimize the computer image. Turn it off if you want to save adjustments you have made to the video settings. ■ Tracking (computer images) Removes unwanted vertical lines from a computer image by matching the projector's internal clock to various computer signals. See page 86 for more information. ■ Sync (computer images) Corrects fuzziness or screen flicker by synchronizing the projector with the tracking signal sent from the computer. See page 86 for more information. ■ Position (computer images) Use the arrow buttons to move the image on the screen left, right, up, or down. ■ Progressive Leave this setting On when viewing S-Video or composite video so that interlaced-to-progressive conversion is carried out (best for fast-moving pictures). If you notice flickering while viewing still images, switch this setting to Off. ■ Computer Input (1 or 2) Selects the signal from equipment connected to the Computer1 or Computer2 ports. If your image colors look wrong, try changing this setting from Auto to one of the following: RGB for computer or RGB video sources, or Component Video for component video sources. note If you have repositioned the image but then change your mind, you can press the Enter/Auto button on the remote control to restore the default settings. Fine-tuning the Projector 55