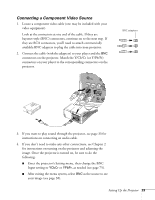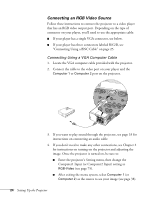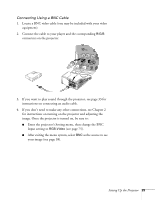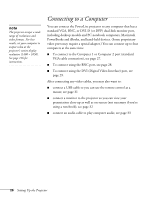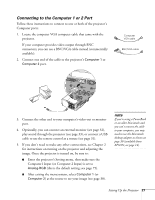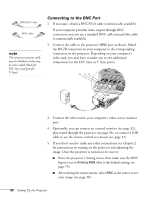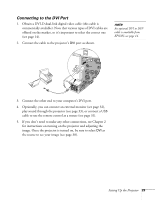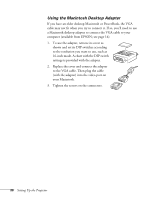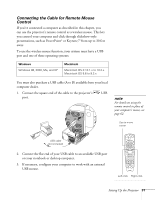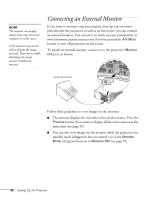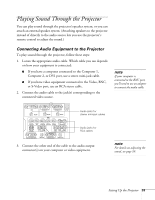Epson PowerLite 9300i User's Guide - Page 28
Connecting to the BNC Port, image. Once the projector is turned on, be sure
 |
View all Epson PowerLite 9300i manuals
Add to My Manuals
Save this manual to your list of manuals |
Page 28 highlights
BNC/VGA cable BNC cable note The connectors on your cable may be labelled, or they may be color-coded (black for H/C Sync and gray for V Sync). Connecting to the BNC Port 1. If necessary, obtain a BNC/VGA cable (commercially available). If your computer provides video output through BNC connectors, you can use a standard BNC cable instead (this cable is commercially available). 2. Connect the cable to the projector's BNC port as shown. Match the R/G/B connectors on your computer to the corresponding connectors on the projector. Depending on your computer's video card, you may have to make one or two additional connections (to the H/C Sync or V Sync ports). RGB 3. Connect the other end to your computer's video-out or monitor port. 4. Optionally, you can connect an external monitor (see page 32), play sound through the projector (see page 33), or connect a USB cable to use the remote control as a mouse (see page 31). 5. If you don't need to make any other connections, see Chapter 2 for instructions on turning on the projector and adjusting the image. Once the projector is turned on, be sure to: ■ Enter the projector's Setting menu, then make sure the BNC Input is set to Analog-RGB (this is the default setting; see page 75). ■ After exiting the menu system, select BNC as the source to see your image (see page 38). 28 Setting Up the Projector