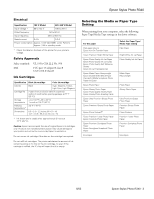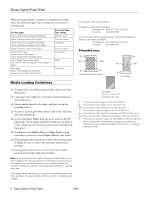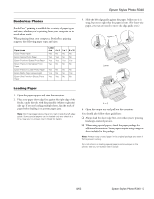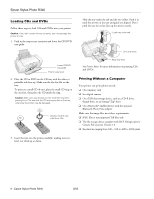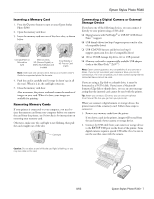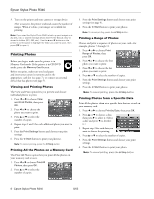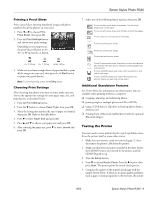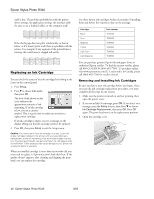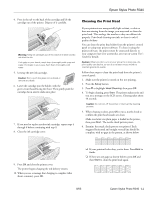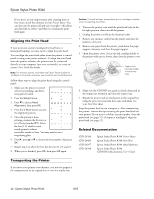Epson R340 Product Information Guide - Page 8
Printing Photos, Viewing and Printing Photos, Printing All the Photos on a Memory Card - stylus photo specifications
 |
UPC - 010343855632
View all Epson R340 manuals
Add to My Manuals
Save this manual to your list of manuals |
Page 8 highlights
Epson Stylus Photo R340 3. Turn on the printer and your camera or storage device. After a moment, the printer reads and counts the number of images. When it's done, your images are available for printing. Note: If you used the Stylus Photo R340 to back up your images on a Zip disk, CD, or another storage device (see Printer Basics), they're stored in folders (001, 002, etc.). Use the u and d buttons on the printer's control panel to highlight the folder you want to open, then press OK to open it. Printing Photos Before you begin, make sure the printer is in Memory Card mode. If the printer is in CD/DVD mode, press the Memory Card button. Before you print, make sure you load paper and insert your camera's memory card in the appropriate card slot (see page 7), or connect an external device that has photos (see page 7). Viewing and Printing Photos The View and Print option lets you preview and choose individual photos to print. 1. Press l or r to choose View and Print Photos, then press OK. 2. Press l or r to choose the photo you want to print. 3. Press u or d to select the number of copies. 4. Repeat steps 2 and 3 for each additional photo you want to print. 5. Press the Print Settings button and choose your print settings. 6. Press the x Start button to print your photo(s). Note: To cancel printing, press the y Stop button. Printing All the Photos on a Memory Card The Print All Photos option lets you print all the photos on your memory card at once. 1. Press l or r to choose Print All Photos, then press OK. 2. Press u or d to select the number of copies. 3. Press the Print Settings button and choose your print settings (see page 9). 4. Press the x Start button to print your photos. Note: To cancel printing, press the y Stop button. Printing a Range of Photos Choose and print a sequence of photos on your card-for example, photos 7 through 12. 1. Press l or r to choose Print Range of Photos, then press OK. 2. Press l or r to choose the first photo you want to print. 3. Press l or r to choose the last photo you want to print. 4. Press u or d to select the number of copies. 5. Press the Print Settings button and choose your print settings. 6. Press the x Start button to print your photos. Note: To cancel printing, press the y Stop button. Printing Photos from a Specific Date Print all the photos taken on a specific date that are stored on your memory card. 1. Press l or r to choose Print by Date, then press OK. 2. Press u or d to choose a date, then press r to select it. (Select a date and press l to deselect it.) 3. Repeat step 2 for each date you want to choose for printing. 4. Press u or d to select the number of copies. 5. Press the Print Settings button and choose your print settings. 6. Press the x Start button to print your photo. Note: To cancel printing, press the y Stop button. 8 - Epson Stylus Photo R340 8/05