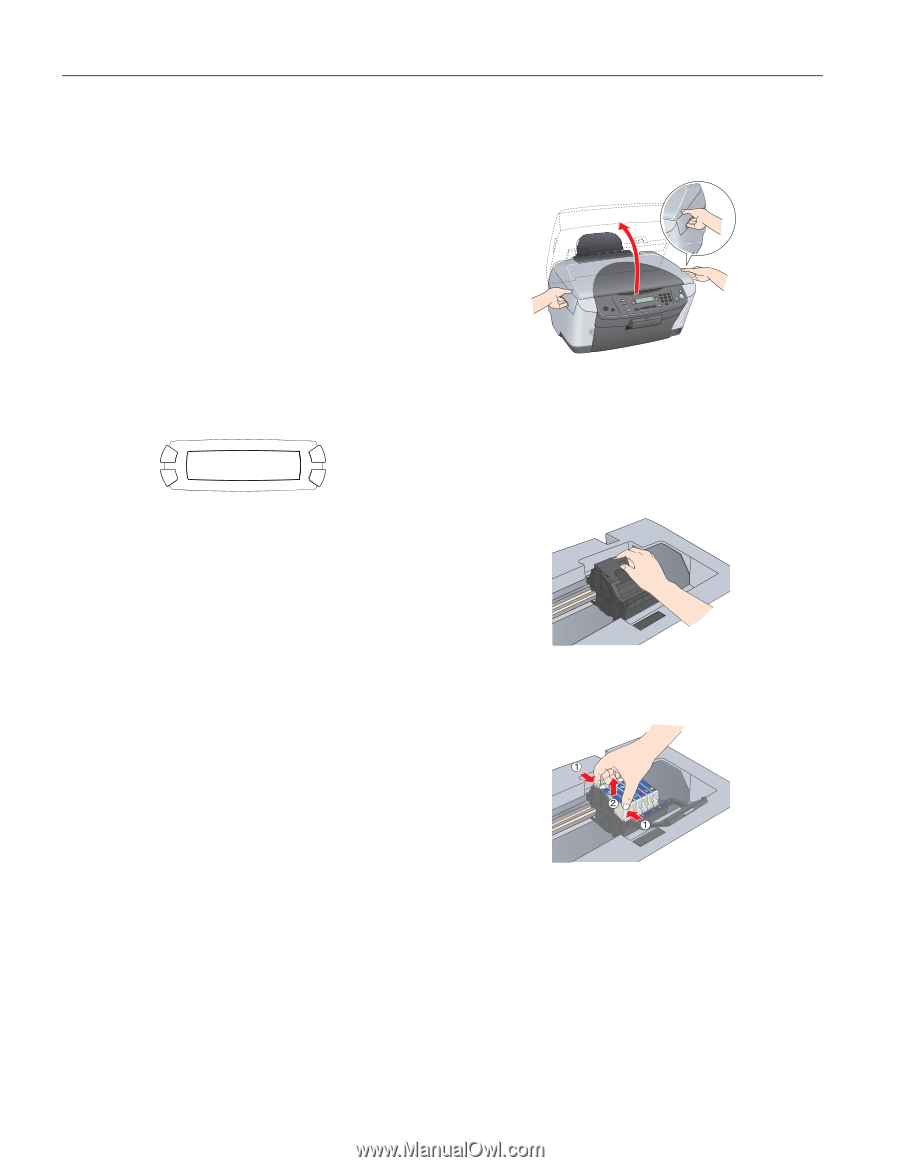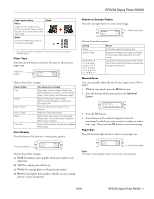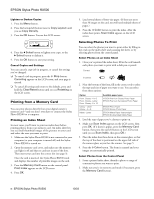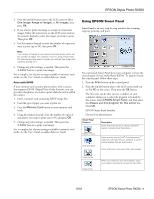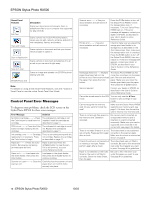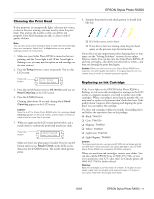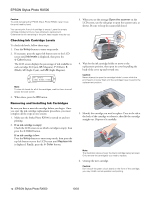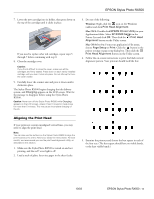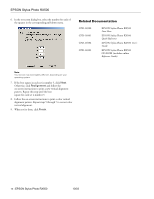Epson RX500 Product Information Guide - Page 12
Checking Ink Cartridge Levels, Removing and Installing Ink Cartridges, If an ink cartridge is empty - stylus photo ink
 |
UPC - 010343848467
View all Epson RX500 manuals
Add to My Manuals
Save this manual to your list of manuals |
Page 12 highlights
EPSON Stylus Photo RX500 Caution: To avoid damaging the EPSON Stylus Photo RX500, never move the print head by hand. You cannot print if any ink cartridge is empty. Leave the empty cartridge installed until you have obtained a replacement. Otherwise the ink remaining in the print head nozzles may dry out. Checking Ink Cartridge Levels To check ink levels, follow these steps: 1. Press the Setup button to enter setup mode. 2. If necessary, press the upper left button next to the LCD screen until Ink levels is displayed, then press the x Color button. The LCD screen displays the percentage of ink available in each cartridge: C (Cyan), M (Magenta), Y (Yellow), K (Black), LC (Light Cyan), and LM (Light Magenta). Ink levels C:50% M:50% Y:50% Note: To view ink levels for all of the cartridges, wait for them to scroll across the LCD screen. 3. When done, press the OK button. Removing and Installing Ink Cartridges Be sure you have a new ink cartridge before you begin. Once you start the ink cartridge replacement procedure, you must complete all the steps in one session. 1. Make sure the Stylus Photo RX500 is turned on and not printing. 2. If an ink cartridge is empty: Check the LCD screen to see which cartridge is empty, then press the x Color button. If an ink cartridge is low: Press the Setup button to enter setup mode, then press the top left button next to the LCD screen until Replace ink is displayed. Finally, press the x Color button. 3. When you see the message Open the scanner on the LCD screen, use the side grips to open the scanner unit, as shown. Be sure to keep the scanner lid closed. 4. Wait for the ink cartridge holder to move to the replacement position, then open its cover by pulling the back of the cover up and toward you. Caution: Never attempt to open the cartridge holder's cover while the print head is moving. Wait until the cartridges have moved to the replacement position. 5. Identify the cartridge you need to replace. Press in the tab at the back of the cartridge to release it, then lift the cartridge straight out. Dispose of it carefully. Note: The illustration above shows the black cartridge being removed. Only remove the cartridge(s) you need to replace. 6. Unwrap the new cartridge. Caution: Don't touch the green circuit board on the front of the cartridge; you may inhibit normal operation and printing. 12 - EPSON Stylus Photo RX500 10/03