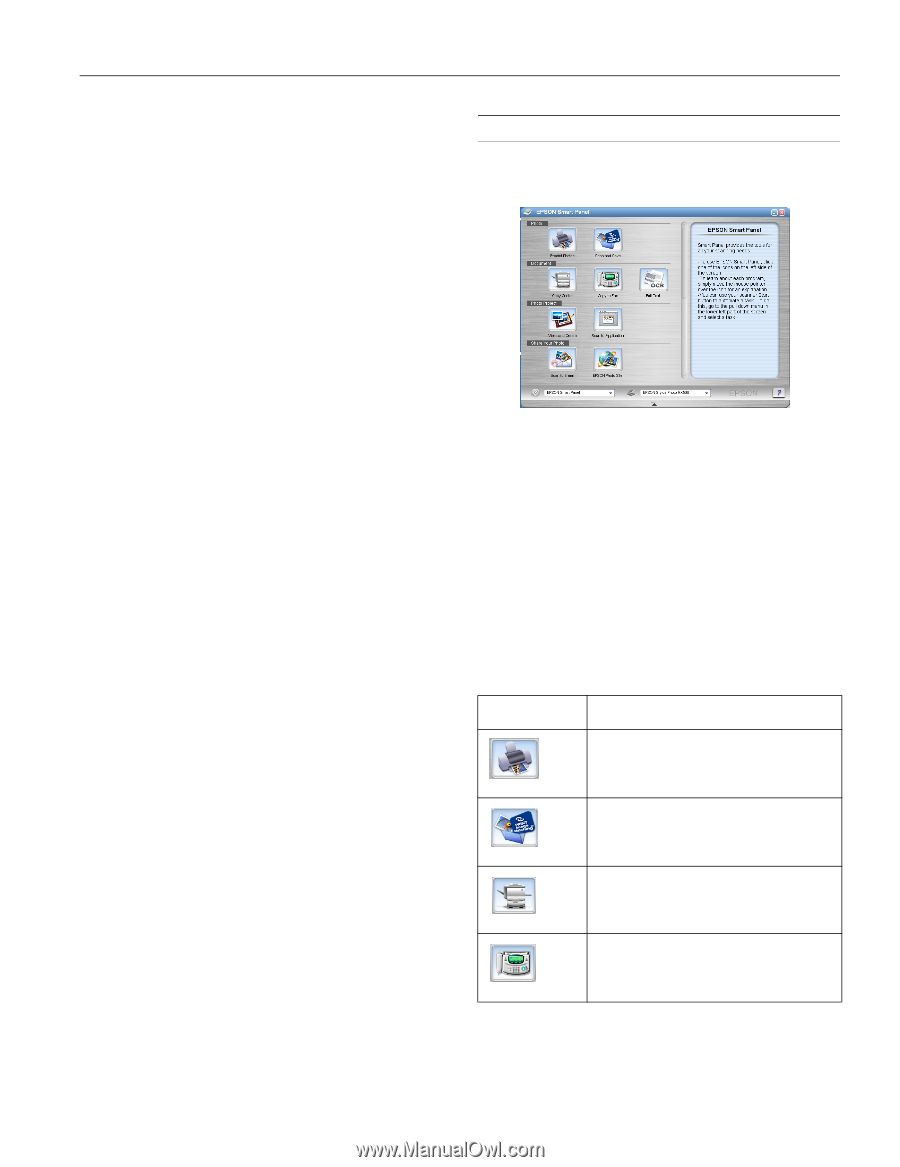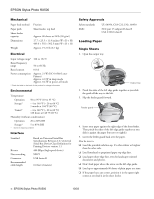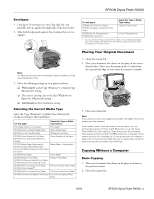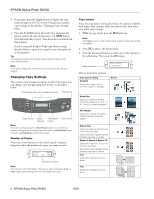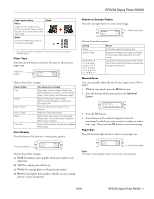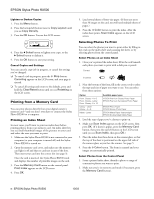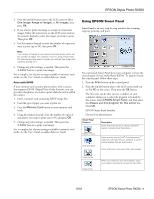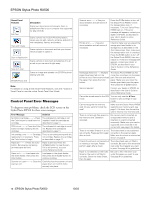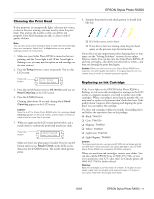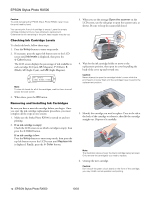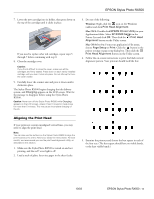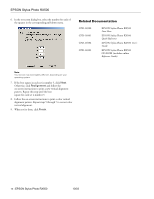Epson RX500 Product Information Guide - Page 9
Using EPSON Smart Panel, One image, Range of images, All images, Color, Memory Card, To PC - stylus photo software
 |
UPC - 010343848467
View all Epson RX500 manuals
Add to My Manuals
Save this manual to your list of manuals |
Page 9 highlights
EPSON Stylus Photo RX500 3. Press the top left button next to the LCD screen to select One image, Range of images, or All images, then press OK. 4. If you want to print one image or a range of consecutive images, follow the instructions on the LCD screen and use the numeric keypad to select the images you want to print. Then press OK. 5. Use the numeric keypad to enter the number of copies you want to print (up to 99), then press OK. Note: The number of copies is how many times each photo prints, not the number of pages. For example, if you're using a layout that fits 8 photos and you select 3 copies, you will get one sheet with 3 photos printed on it. 6. Change any print settings, as needed. Then press the x Color button to print your images. For a complete list of print settings available in memory card mode, see the User's Guide or online Reference Guide. Print with DPOF If your memory card contains photos taken with a camera that supports DPOF (Digital Print Order Format), you can pre-select the photos you want to print while the card is still in the camera. 1. Insert a memory card containing DPOF image files. 2. Load the type of paper you want to print on. 3. Press the Memory Card button to enter memory card mode. 4. Using the numeric keypad, enter the number of copies of each photo you want to print (up to 99), and press OK. 5. Change any print settings, as needed. Then press the x Color button to print your images. For a complete list of print settings available in memory card mode, see the User's Guide or online Reference Guide. Using EPSON Smart Panel Smart Panel is an easy, step-by-step interface for scanning, copying, printing, and more. You can launch Smart Panel from your computer or from the control panel of your Stylus Photo RX500. To launch it from the control panel, follow these steps: 1. Press the Scan button on the control panel. 2. Press the top left button next to the LCD screen until you see To PC on the screen. Then press the OK button. The first time you do this, you see a window on your computer asking you to select the program to launch for this action. Select EPSON Smart Panel, and then select the Always use this program for this action box. Click OK. EPSON Smart Panel launches. Choose from these features: Smart Panel Features Description Scans and prints photos in various sizes and layouts. Includes Color Restoration. RePrint Photos Scan and Save Scans a photo into ArcSoft® PhotoImpression,™ where you can edit, retouch, enhance, or print it with templates, frames, and borders. Scans and prints a document like a photocopier. Copy Center Copy to Fax When you install your own fax software, scans your image or document into your PC fax utility. 10/03 EPSON Stylus Photo RX500 - 9