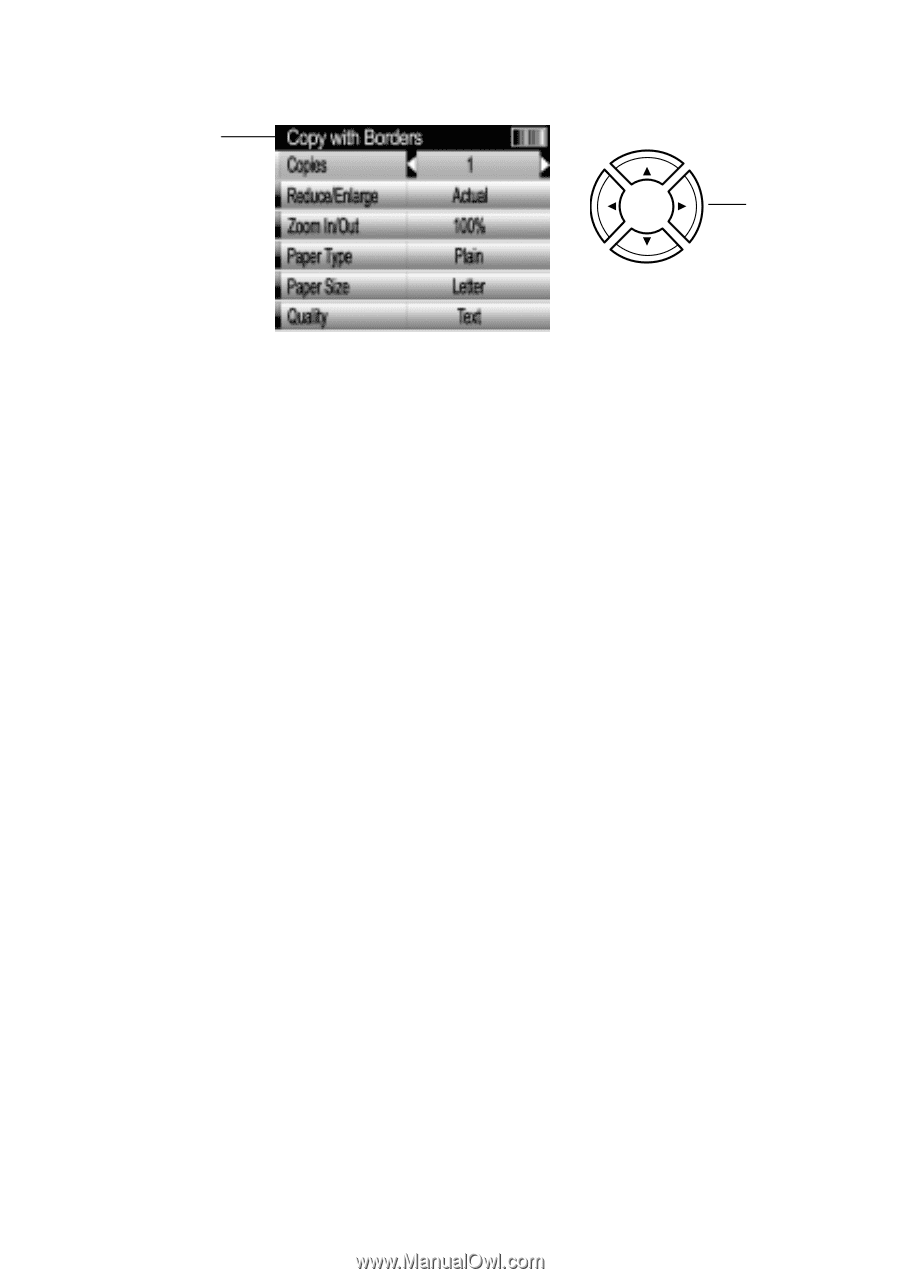Epson RX620 Quick Reference Guide - Page 10
See for more layout, options. Then press - specifications
 |
UPC - 010343851887
View all Epson RX620 manuals
Add to My Manuals
Save this manual to your list of manuals |
Page 10 highlights
4. Press the Copy button. You see this screen: Confirm the layout setting at the top of the screen (see step 5 below) Arrow buttons Note: The RX620 retains the last settings you used, so always check them to make sure they're the ones you want to copy with. 5. Check the layout setting at the top of the screen and make sure Borderless Copy does not appear. You cannot make plain paper copies using a borderless layout (it's only for printing on selected types of Epson photo paper). If necessary, press the Copy Options button and change Copy Layout to a different option, such as Copy w/Borders. (See page 13 for more layout options.) Then press OK to apply the new setting. 6. Use the u, d, l, and r buttons to select these settings: ■ Copies: Print from 1 to 99 copies. ■ Reduce/Enlarge: Print your scanned material at its original size (Actual) or adjust it to fit the selected paper size (Auto Fit Page). ■ Zoom In/Out: Resize the original by a specific amount (25% to 400%). ■ Paper Type: Select Plain. ■ Paper Size: Letter is automatically selected. (You can't change this setting when plain paper is chosen as the Paper Type.) ■ Quality: Make quick copies (Draft) or quality copies of text and graphics (Text). 7. Press the x Color button (for color copies) or the x B&W button (for blackand-white copies). Your document is copied. To cancel a copy job in progress, press the y Stop button. Tip: If you need to make your copies lighter or darker, press the Copy Options button and adjust the Copy Density. Press OK when done to apply the setting. 10 Copying