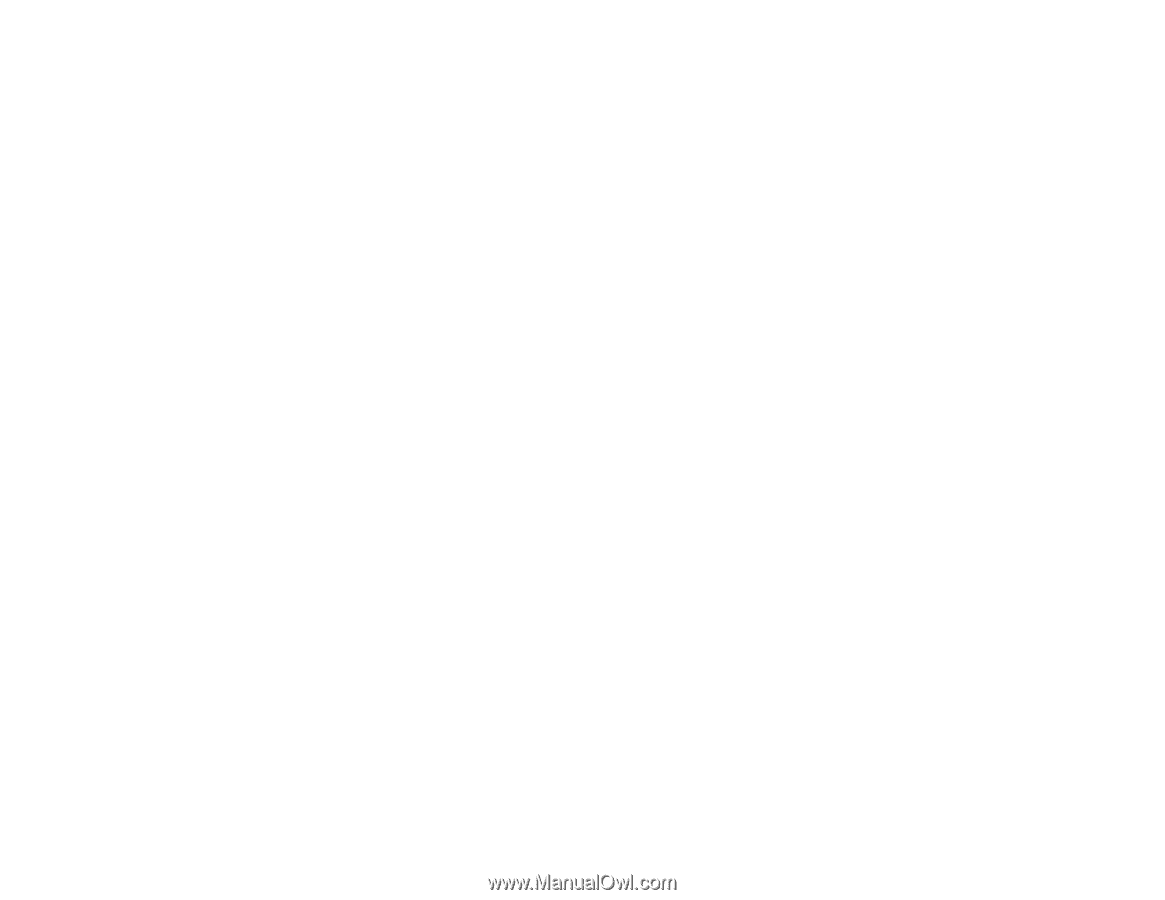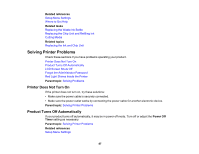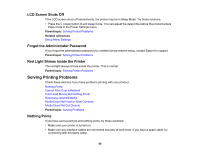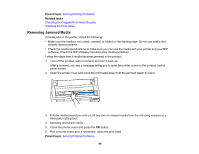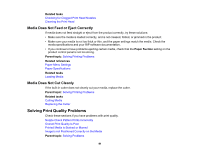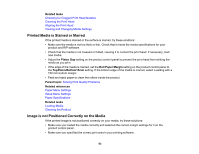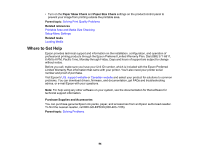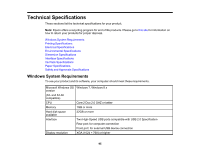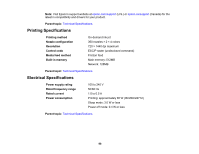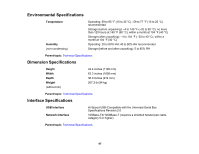Epson SureColor F6200 User Manual - Page 92
Nozzle Check Pattern Prints Incorrectly, Overall Print Quality Is Poor, Parent topic, Related tasks
 |
View all Epson SureColor F6200 manuals
Add to My Manuals
Save this manual to your list of manuals |
Page 92 highlights
Nozzle Check Pattern Prints Incorrectly If the nozzle check pattern does not print correctly, try these solutions: • Clean the print head and print the check pattern again. • If the printer has not been used for a long time, nozzles may be dried and clogged. Turn the printer on at least once every two weeks to prevent the nozzles from clogging. • Lint may have adhered to the platen near the print head. Clean the area using the maintenance kit. • If nozzles are still clogged after head cleaning at the strongest level, leave the product turned off overnight and check the nozzles again. If you still cannot clear the nozzles, contact Epson support. Parent topic: Solving Print Quality Problems Related tasks Checking for Clogged Print Head Nozzles Cleaning the Print Head Performing Head Maintenance Overall Print Quality Is Poor If you notice that your print quality is uneven, too light, too dark, or there are vertical or horizontal lines in the print (banding), try these solutions: • Run a nozzle check to see if any of the print head nozzles are clogged. Then clean the print head, if necessary. • Align the print head. • Use genuine Epson ink packs and make sure the ink packs have not expired. • Make sure the media settings in your RIP software or product control panel match the media you loaded. • If you are comparing the print result with the image on your computer screen, the colors may not match. Since monitors and printers produce colors differently, printed colors and screen colors do not always look the same. • Make sure that the printer cover is closed. Do not open any printer covers during printing. This can cause the print head to stop abruptly, resulting in uneven color. Parent topic: Solving Print Quality Problems Related references Consumables and Replacement Parts 92