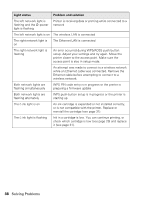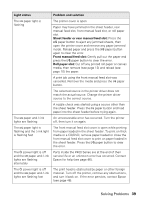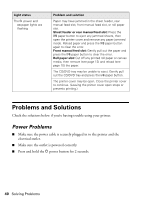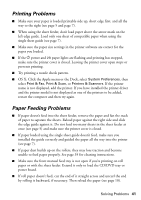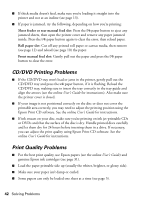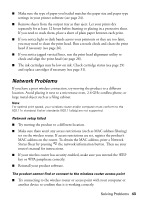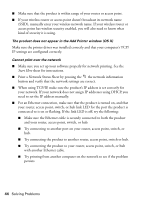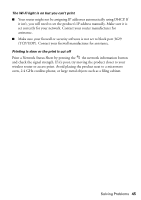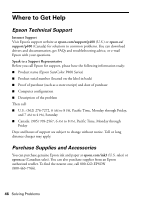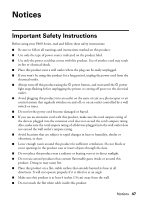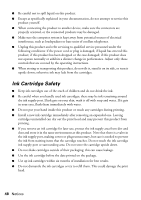Epson SureColor P400 Basics and warranty - Page 43
Network Problems, MAC address on the router. To obtain the MAC address, print a Network
 |
View all Epson SureColor P400 manuals
Add to My Manuals
Save this manual to your list of manuals |
Page 43 highlights
■ Make sure the type of paper you loaded matches the paper size and paper type settings in your printer software (see page 24). ■ Remove sheets from the output tray as they eject. Let your prints dry separately for at least 12 hours before framing or placing in a protective sheet. If you need to stack them, place a sheet of plain paper between each print. ■ If you notice light or dark bands across your printouts or they are too faint, you may need to clean the print head. Run a nozzle check and clean the print head if necessary (see page 26). ■ If you notice jagged vertical lines, run the print head alignment utility to check and align the print head (see page 28). ■ The ink cartridges may be low on ink. Check cartridge status (see page 29) and replace cartridges if necessary (see page 31). Network Problems If you have a poor wireless connection, try moving the product to a different location. Avoid placing it next to a microwave oven, 2.4 GHz cordless phone, or large metal object such as a filing cabinet. Note: For optimal print speed, your wireless router and/or computer must conform to the 802.11n standard. Earlier standards (802.11a/b/g) are not supported. Network setup failed ■ Try moving the product to a different location. ■ Make sure there aren't any access restrictions (such as MAC address filtering) set on the wireless router. If access restrictions are set, register the product's MAC address on the router. To obtain the MAC address, print a Network Status Sheet by pressing the network information button. Then see your router's manual for instructions. ■ If your wireless router has security enabled, make sure you entered the WEP key or WPA passphrase correctly. ■ Reinstall your product software. The product cannot find or connect to the wireless router access point ■ Try connecting to the wireless router or access point with your computer or another device to confirm that it is working correctly. Solving Problems 43