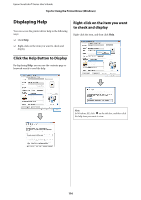Epson SureColor T5270D User Manual - Page 120
Tips for Using the Printer Driver Windows, Select Setting, Media Type, Paper Size
 |
View all Epson SureColor T5270D manuals
Add to My Manuals
Save this manual to your list of manuals |
Page 120 highlights
Epson SureColor T-Series User's Guide Tips for Using the Printer Driver (Windows) T7270/T5270/T3270 Series Note: If you select the Shortcut Icon on the Monitoring Preferences screen, the Utility shortcut icon is displayed on the Windows Taskbar. By right-clicking the icon, you can display the following menu and perform maintenance functions. EPSON Status Monitor 3 starts when the printer name is clicked from the displayed menu. T7270D/T5270D Monitoring Preferences You can select the error notifications displayed on the EPSON Status Monitor 3 screen, or register a shortcut for the Utility icon to the Taskbar. Print Queue You can display the list of all waiting jobs. On the Print Queue screen, you can view information on the data waiting to be printed, delete and reprint these jobs. Speed and Progress You can set various functions for printer driver basic operations. Menu Arrangement You can arrange the display items of Select Setting, Media Type, and Paper Size. For example, you can reorder them by frequency of access. U"Rearranging display items" on page 118 Export or Import You can export or import the printer driver settings. This function is useful when you want to make the same printer driver settings on multiple computers. EPSON LFP Remote Panel 2 You can configure custom paper settings and other settings. See the EPSON LFP Remote Panel 2 help for details. Note: If EPSON LFP Remote Panel 2 is grayed out, EPSON LFP Remote Panel 2 is not installed. Install EPSON LFP Remote Panel 2 from the Software List in the Software disc. 120