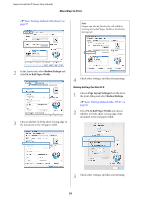Epson SureColor T5270D User Manual - Page 86
Printing CAD Drawings, Printing in the CAD / Line Drawing mode of the printer driver - plotter
 |
View all Epson SureColor T5270D manuals
Add to My Manuals
Save this manual to your list of manuals |
Page 86 highlights
Epson SureColor T-Series User's Guide More Ways to Print Printing CAD Drawings The printer supports the HP-GL/2 driver and HP RTL (Raster Transfer Language) used in plotters. You can use one of the following methods to print CAD drawings with this printer. O Print in the CAD / Line Drawing mode of the included printer driver. O Print while emulating HP-GL/2 and HP RTL, which are used in plotters. Whether the printer prints normally or prints while emulating HP-GL/2 and HP RTL is determined and selected automatically by the print data sent. If operation mode switching and printing are not performed correctly, open the Setup menu and set Printer Mode to HP-GL/2. Printing in the CAD / Line Drawing mode of the printer driver When you will print a CAD drawing with Windows applications software, we recommend printing in the CAD / Line Drawing mode of the printer driver. Windows 1 Open the Printer Settings tab of the printer driver. Set Print Quality to Select Target, and then select CAD / Line Drawing (Black), CAD / Line Drawing (Color) or CAD / Line Drawing (Bi-Level). Note: The CAD / Line Drawing (Black), CAD / Line Drawing (Color) , and CAD / Line Drawing (Bi-Level) options are available for Select Target when a paper type suited to printing CAD drawings is selected. 2 Check other settings, and then start printing. Mac OS X 1 Display the print dialog and select Printer Settings from the list. U"Basic Printing Methods (Mac OS X)" on page 60 2 Set Mode to Select Target, and then select CAD / Line Drawing (Black), CAD / Line Drawing (Color), or CAD / Line Drawing (Bi-Level). Note: The CAD / Line Drawing (Black) and CAD / Line Drawing (Color) options are available for Select Target when a paper type suited to printing CAD drawings is selected. 3 Check other settings, and then start printing. 86