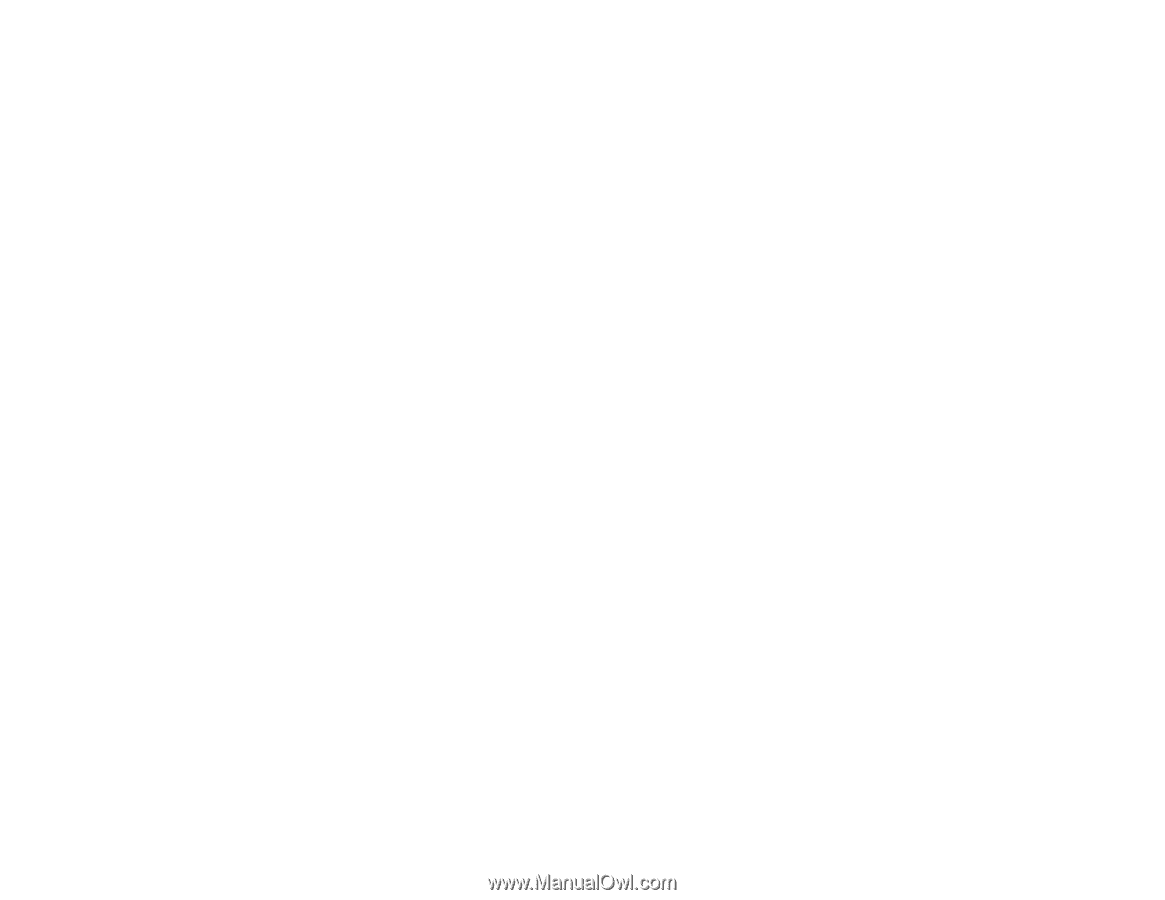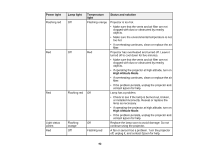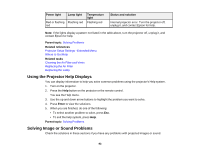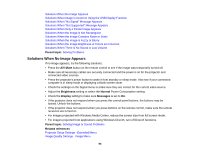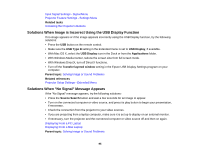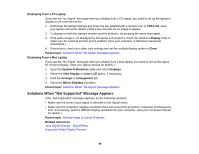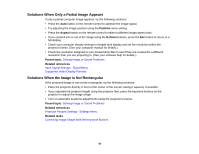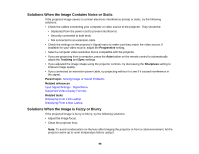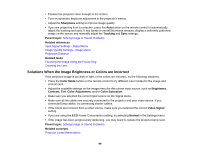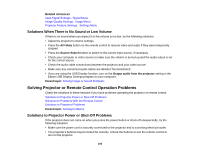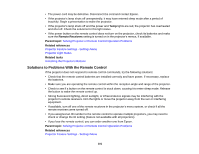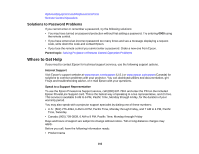Epson VS210 User Manual - Page 97
Solutions When Only a Partial Image Appears, Solutions When the Image is Not Rectangular, Position
 |
View all Epson VS210 manuals
Add to My Manuals
Save this manual to your list of manuals |
Page 97 highlights
Solutions When Only a Partial Image Appears If only a partial computer image appears, try the following solutions: • Press the Auto button on the remote control to optimize the image signal. • Try adjusting the image position using the Position menu setting. • Press the Aspect button on the remote control to select a different image aspect ratio. • If you zoomed into or out of the image using the E-Zoom buttons, press the Esc button to return to a full display. • Check your computer display settings to disable dual display and set the resolution within the projector's limits. (See your computer manual for details.) • Check the resolution assigned to your presentation files to see if they are created for a different resolution than you are projecting in. (See your software help for details.) Parent topic: Solving Image or Sound Problems Related references Input Signal Settings - Signal Menu Supported Video Display Formats Solutions When the Image is Not Rectangular If the projected image is not evenly rectangular, try the following solutions: • Place the projector directly in front of the center of the screen, facing it squarely, if possible. • If you adjusted the projector height using the projector feet, press the keystone buttons on the projector to adjust the image shape. • Turn on automatic keystone adjustments using the projector's menus. Parent topic: Solving Image or Sound Problems Related references Projector Feature Settings - Settings Menu Related tasks Correcting Image Shape With the Keystone Buttons 97