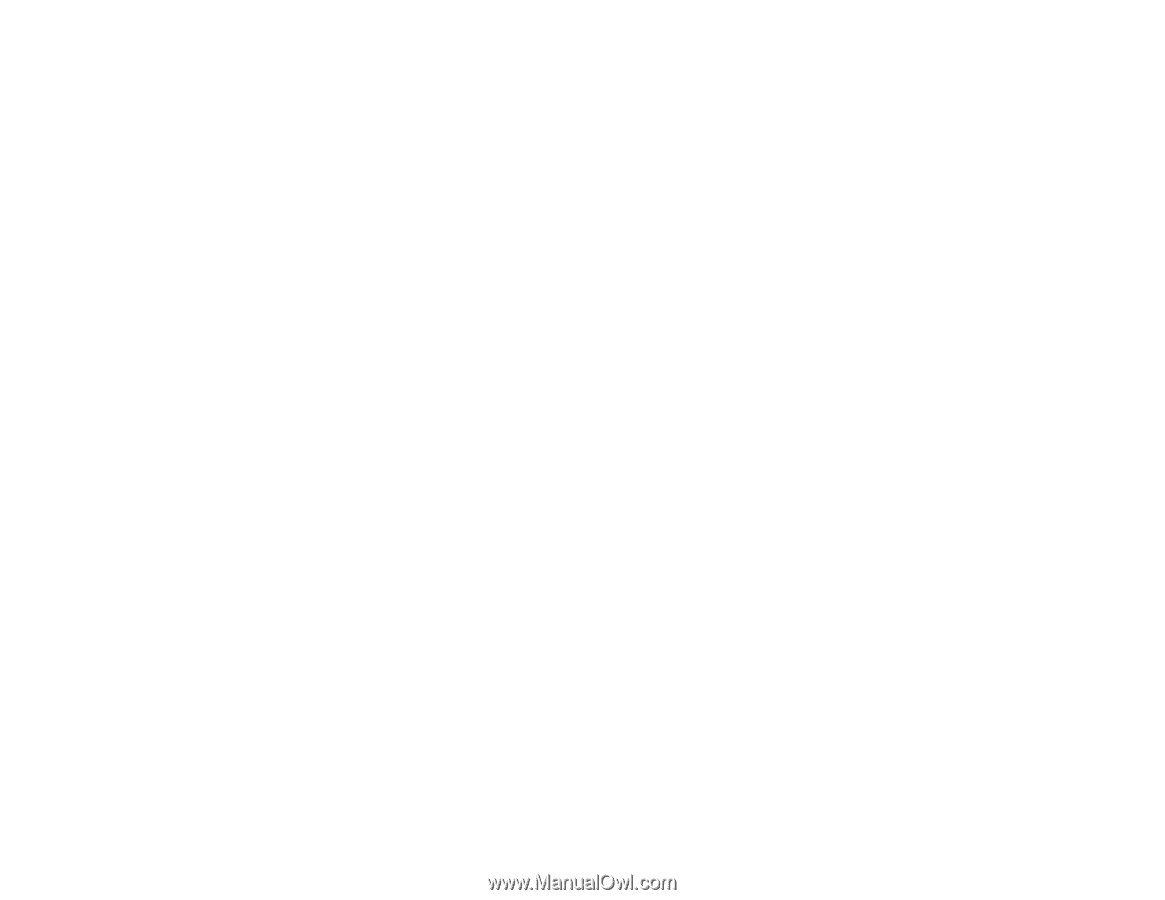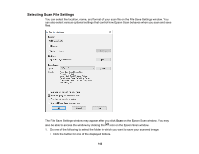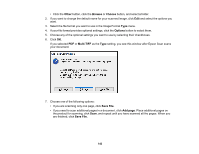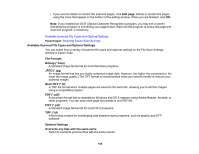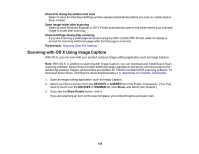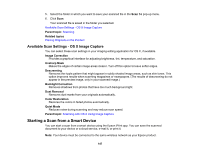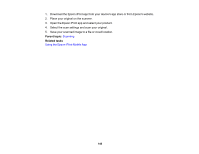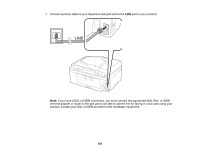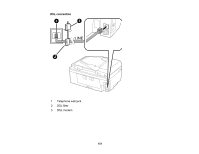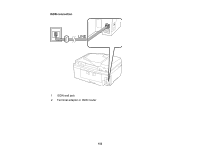Epson WorkForce WF-2750 User Manual - Page 147
Available Scan Settings - OS X Image Capture, Starting a Scan from a Smart Device, Scan
 |
View all Epson WorkForce WF-2750 manuals
Add to My Manuals
Save this manual to your list of manuals |
Page 147 highlights
5. Select the folder in which you want to save your scanned file in the Scan To pop-up menu. 6. Click Scan. Your scanned file is saved in the folder you selected. Available Scan Settings - OS X Image Capture Parent topic: Scanning Related topics Placing Originals on the Product Available Scan Settings - OS X Image Capture You can select these scan settings in your imaging editing application for OS X, if available. Image Correction Provides a graphical interface for adjusting brightness, tint, temperature, and saturation. Unsharp Mask Makes the edges of certain image areas clearer. Turn off this option to leave softer edges. Descreening Removes the ripple pattern that might appear in subtly shaded image areas, such as skin tones. This option improves results when scanning magazines or newspapers. (The results of descreening do not appear in the preview image, only in your scanned image.) Backlight Correction Removes shadows from photos that have too much background light. Dust Removal Removes dust marks from your originals automatically. Color Restoration Restores the colors in faded photos automatically. Quiet Mode Reduces noise during scanning and may reduce scan speed. Parent topic: Scanning with OS X Using Image Capture Starting a Scan from a Smart Device You can start a scan from a smart device using the Epson iPrint app. You can save the scanned document to your device or a cloud service, e-mail it, or print it. Note: Your device must be connected to the same wireless network as your Epson product. 147