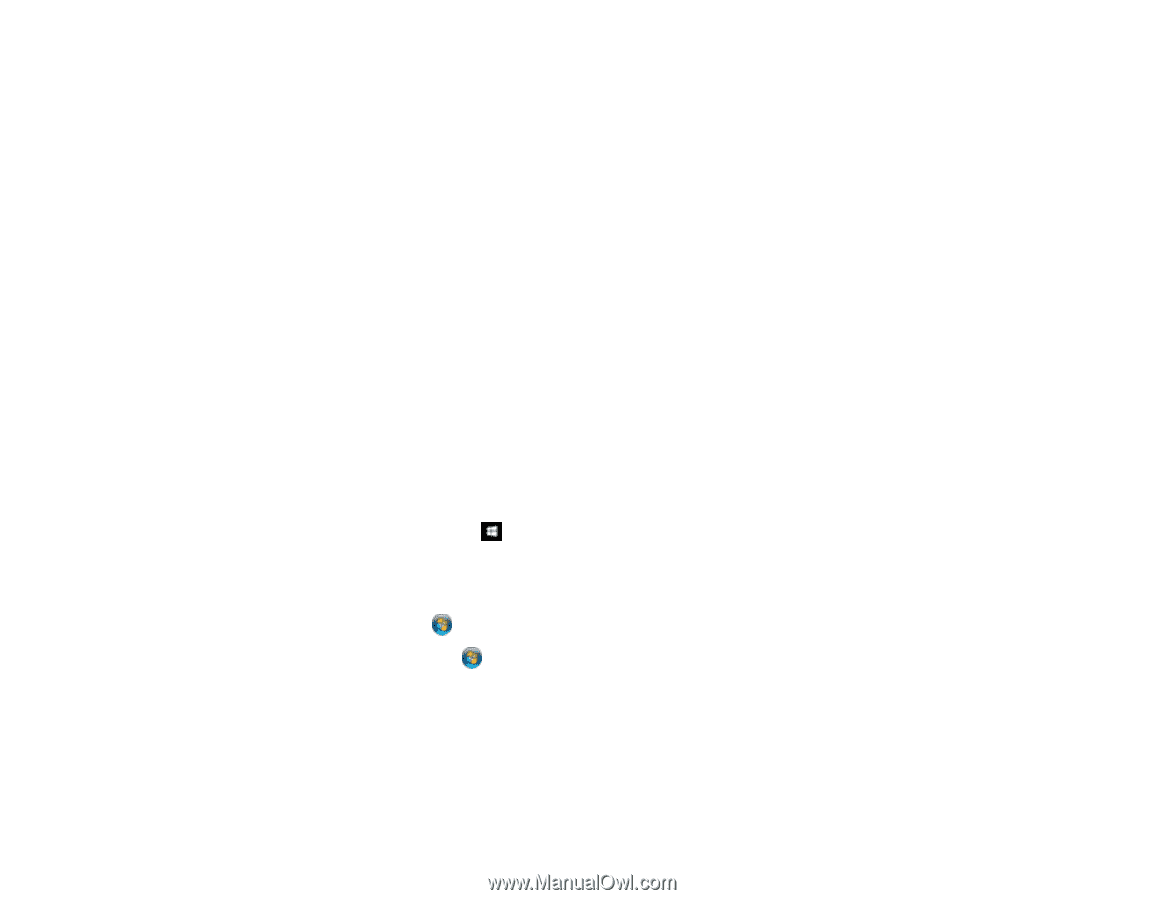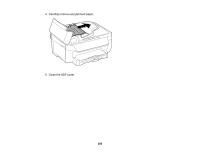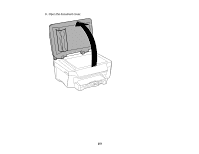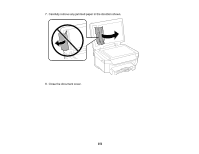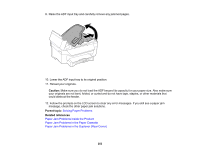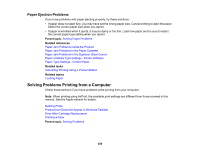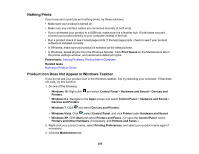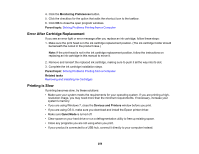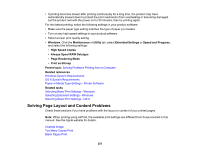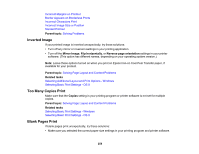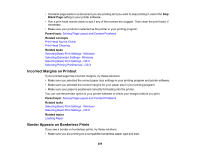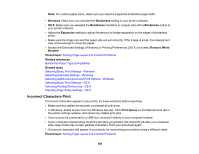Epson WorkForce WF-2750 User Manual - Page 255
Nothing Prints, Product Icon Does Not Appear in Windows Taskbar, Printers and Other Hardware
 |
View all Epson WorkForce WF-2750 manuals
Add to My Manuals
Save this manual to your list of manuals |
Page 255 highlights
Nothing Prints If you have sent a print job and nothing prints, try these solutions: • Make sure your product is turned on. • Make sure any interface cables are connected securely at both ends. • If you connected your product to a USB hub, make sure it is a first-tier hub. If it still does not print, connect your product directly to your computer instead of the hub. • Run a product check to see if a test page prints. If the test page prints, check to see if your product software is installed correctly. • In Windows, make sure your product is selected as the default printer. • In Windows, delete all jobs from the Windows Spooler. Click Print Queue on the Maintenance tab in the printer settings window, and cancel and stalled print jobs. Parent topic: Solving Problems Printing from a Computer Related tasks Running a Product Check Product Icon Does Not Appear in Windows Taskbar If you do not see your product icon in the Windows taskbar, first try restarting your computer. If that does not work, try this solution: 1. Do one of the following: • Windows 10: Right-click and select Control Panel > Hardware and Sound > Devices and Printers. • Windows 8.x: Navigate to the Apps screen and select Control Panel > Hardware and Sound > Devices and Printers. • Windows 7: Click and select Devices and Printers. • Windows Vista: Click , select Control Panel, and click Printer under Hardware and Sound. • Windows XP: Click Start and select Printers and Faxes. (Or open the Control Panel, select Printers and Other Hardware, if necessary, and Printers and Faxes.) 2. Right-click your product name, select Printing Preferences, and select your product name again if necessary. 3. Click the Maintenance tab. 255