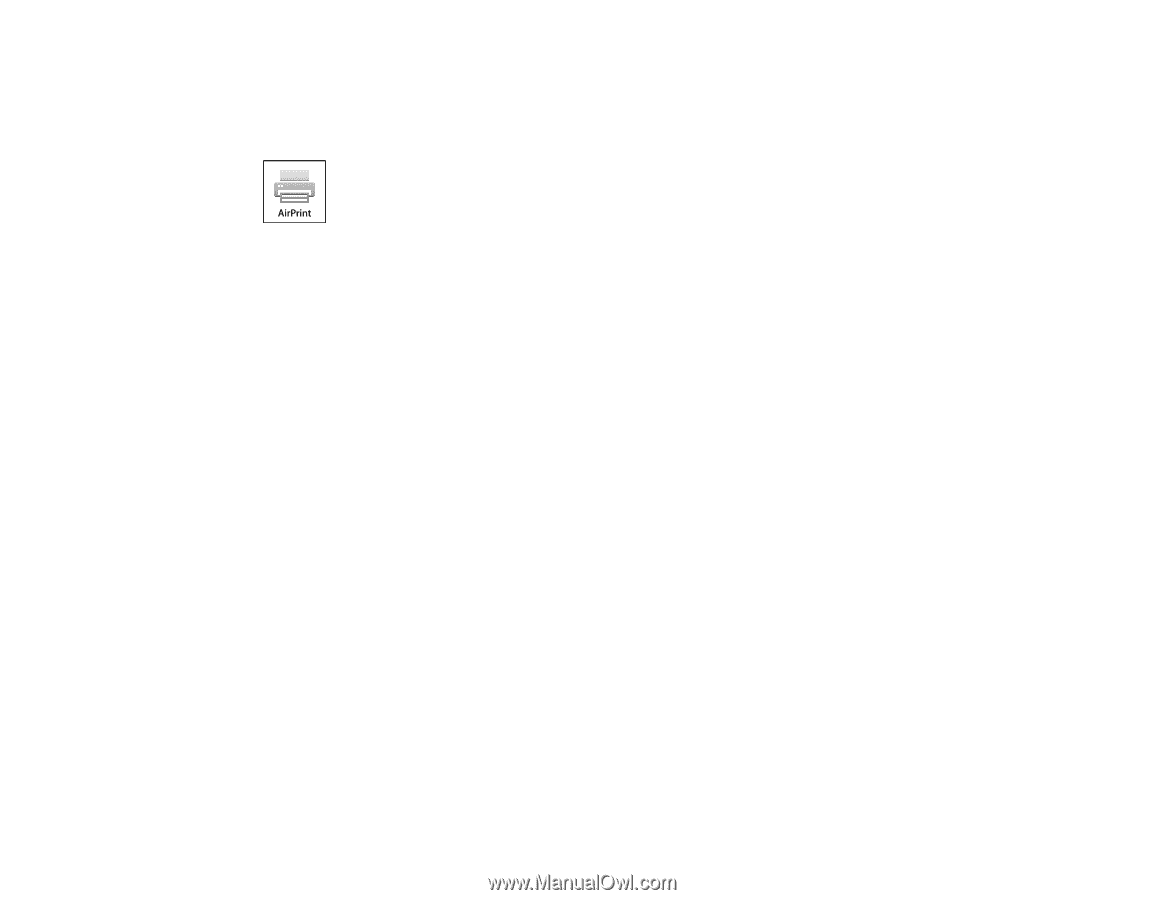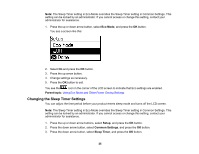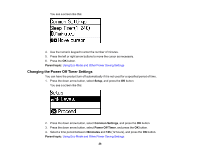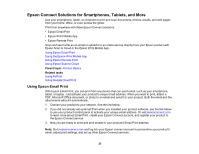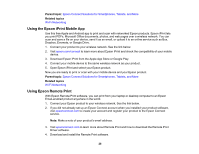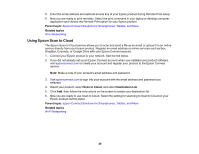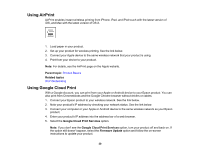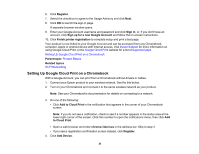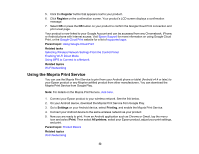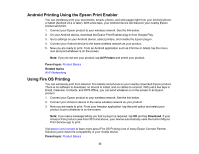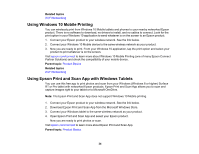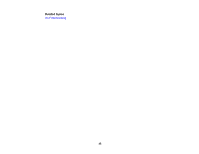Epson WorkForce WF-2750 User Manual - Page 30
Using AirPrint, Using Google Cloud Print, Parent topic, Related topics, Google Cloud Print Services
 |
View all Epson WorkForce WF-2750 manuals
Add to My Manuals
Save this manual to your list of manuals |
Page 30 highlights
Using AirPrint AirPrint enables instant wireless printing from iPhone, iPad, and iPod touch with the latest version of iOS, and Mac with the latest version of OS X. 1. Load paper in your product. 2. Set up your product for wireless printing. See the link below. 3. Connect your Apple device to the same wireless network that your product is using. 4. Print from your device to your product. Note: For details, see the AirPrint page on the Apple website. Parent topic: Product Basics Related topics Wi-Fi Networking Using Google Cloud Print With a Google Account, you can print from your Apple or Android device to your Epson product. You can also print from Chromebooks and the Google Chrome browser without drivers or cables. 1. Connect your Epson product to your wireless network. See the link below. 2. Note your product's IP address by checking your network status. See the link below. 3. Connect your computer or your Apple or Android device to the same wireless network as your Epson product. 4. Enter your product's IP address into the address bar of a web browser. 5. Select the Google Cloud Print Services option. Note: If you don't see the Google Cloud Print Services option, turn your product off and back on. If the option still doesn't appear, select the Firmware Update option and follow the on-screen instructions to update your product. 30