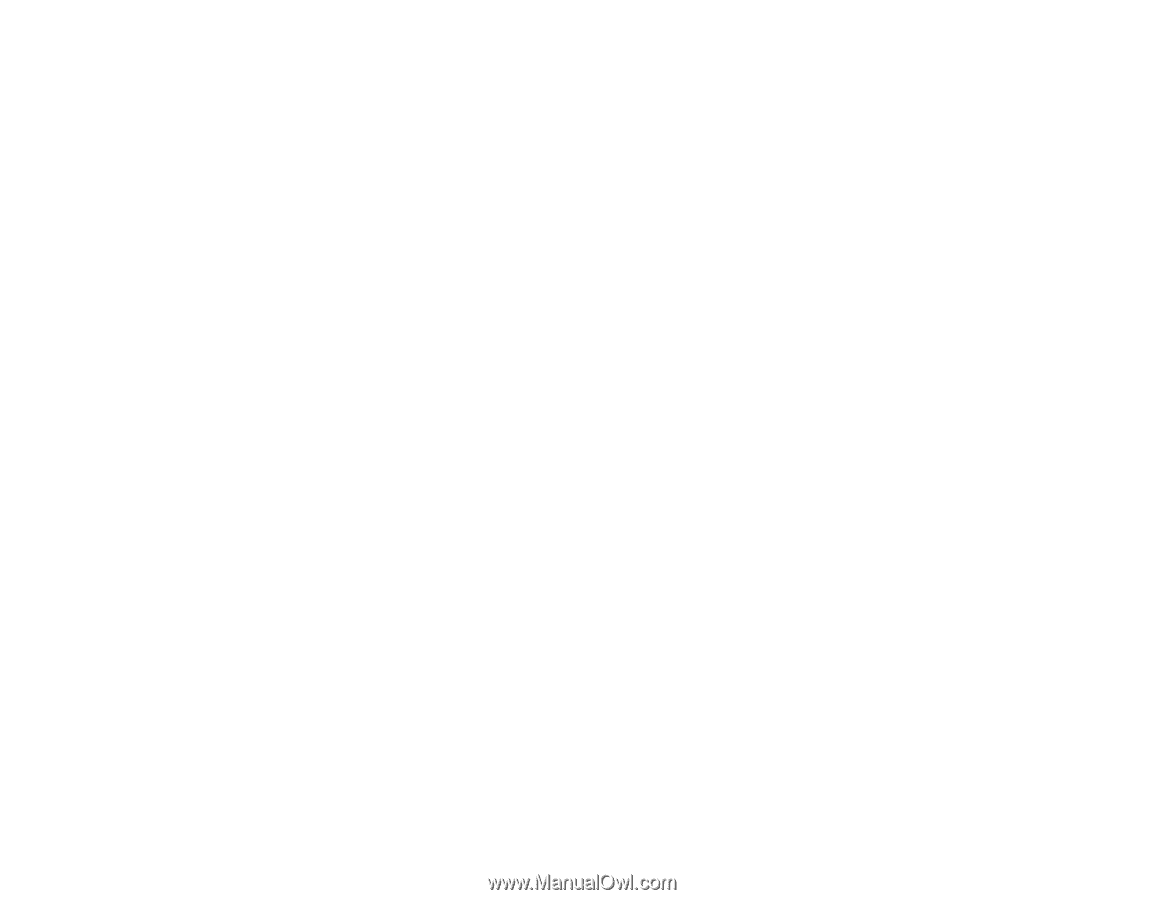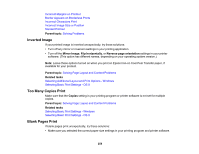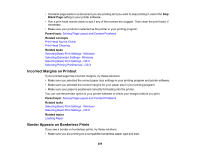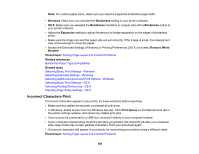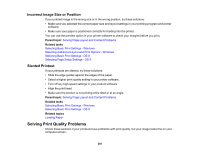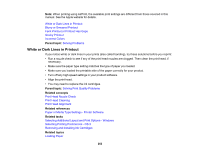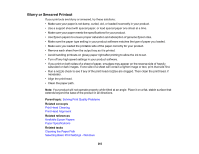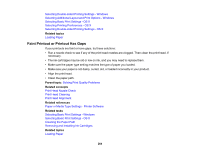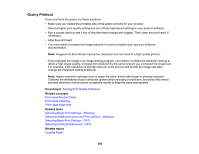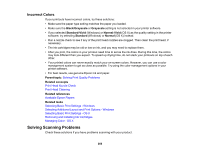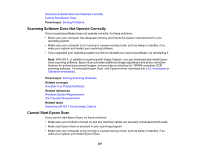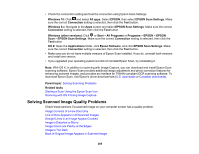Epson WorkForce WF-2750 User Manual - Page 263
Blurry or Smeared Printout, Parent topic, Related concepts, Related references, Related tasks
 |
View all Epson WorkForce WF-2750 manuals
Add to My Manuals
Save this manual to your list of manuals |
Page 263 highlights
Blurry or Smeared Printout If your printouts are blurry or smeared, try these solutions: • Make sure your paper is not damp, curled, old, or loaded incorrectly in your product. • Use a support sheet with special paper, or load special paper one sheet at a time. • Make sure your paper meets the specifications for your product. • Use Epson papers to ensure proper saturation and absorption of genuine Epson inks. • Make sure the paper type setting in your product software matches the type of paper you loaded. • Make sure you loaded the printable side of the paper correctly for your product. • Remove each sheet from the output tray as it is printed. • Avoid handling printouts on glossy paper right after printing to allow the ink to set. • Turn off any high speed settings in your product software. • If you print on both sides of a sheet of paper, smudges may appear on the reverse side of heavily saturated or dark images. If one side of a sheet will contain a lighter image or text, print that side first. • Run a nozzle check to see if any of the print head nozzles are clogged. Then clean the print head, if necessary. • Align the print head. • Clean the paper path. Note: Your product will not operate properly while tilted at an angle. Place it on a flat, stable surface that extends beyond the base of the product in all directions. Parent topic: Solving Print Quality Problems Related concepts Print Head Cleaning Print Head Alignment Related references Available Epson Papers Paper Specifications Related tasks Cleaning the Paper Path Selecting Basic Print Settings - Windows 263