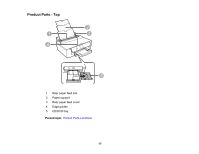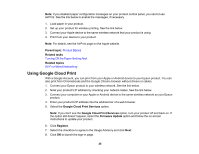Epson XP-15000 Users Guide - Page 22
Epson Connect Solutions for Smartphones, Tablets, and More, Basic Settings, Power Off Timer, 30minutes
 |
View all Epson XP-15000 manuals
Add to My Manuals
Save this manual to your list of manuals |
Page 22 highlights
You see a screen like this: 3. Press the down arrow button to select Basic Settings and press the OK button. 4. Press the down arrow button to select Power Off Timer and press the OK button. 5. Press the up and down arrow buttons to select a time period between 30minutes and 12h (12 hours), and press the OK button. Parent topic: Using Power Saving Settings Epson Connect Solutions for Smartphones, Tablets, and More Use your smartphone, tablet, or computer to print documents, photos, emails, and web pages from your home, office, or even across the globe. Note: If you are using your Epson product with the Windows 10 S operating system, you cannot use the software described in this section. You also cannot download and install any Epson product software from the Epson website for use with Windows 10 S; you must obtain software only from the Windows Store. Setting Up Epson Connect Services Using Epson Email Print Using the Epson iPrint Mobile App Using Epson Remote Print Parent topic: Product Basics 22