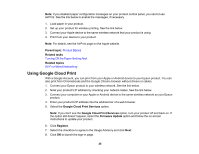Epson XP-15000 Users Guide - Page 29
Using Windows 10 Mobile Printing, Download, Parent topic, Related topics
 |
View all Epson XP-15000 manuals
Add to My Manuals
Save this manual to your list of manuals |
Page 29 highlights
1. Connect your Epson product to your wireless network. See the link below. 2. Connect your Amazon device to the same wireless network as your product. 3. Now you are ready to print. From your Amazon application, tap the print option and select your product to print whatever is on the screen. Note: If you see a message telling you that a plug-in is required, tap OK and tap Download. If your Amazon Fire product uses Fire OS 5 and above, your device automatically uses the built-in Mopria Print Service app to print. Visit epson.com/connect (U.S), epson.ca/connect (Canada), or epson.com.jm/connect (Caribbean) to learn more about Fire OS Printing (one of many Epson Connect Partner Solutions) and check the compatibility of your mobile device. Parent topic: Product Basics Related topics Wi-Fi or Wired Networking Using Windows 10 Mobile Printing You can wirelessly print from Windows 10 Mobile tablets and phones to your nearby networked Epson product. There is no software to download, no drivers to install, and no cables to connect. Look for the print option in your Windows 10 application to send whatever is on the screen to an Epson product. 1. Connect your Epson product to your wireless network. See the link below. 2. Connect your Windows 10 Mobile device to the same wireless network as your product. 3. Now you are ready to print. From your Windows 10 application, tap the print option and select your product to print whatever is on the screen. Visit epson.com/connect (U.S), epson.ca/connect (Canada), or epson.com.jm/connect (Caribbean) to learn more about Windows 10 Mobile Printing (one of many Epson Connect Partner Solutions) and check the compatibility of your mobile device. Parent topic: Product Basics Related topics Wi-Fi or Wired Networking 29