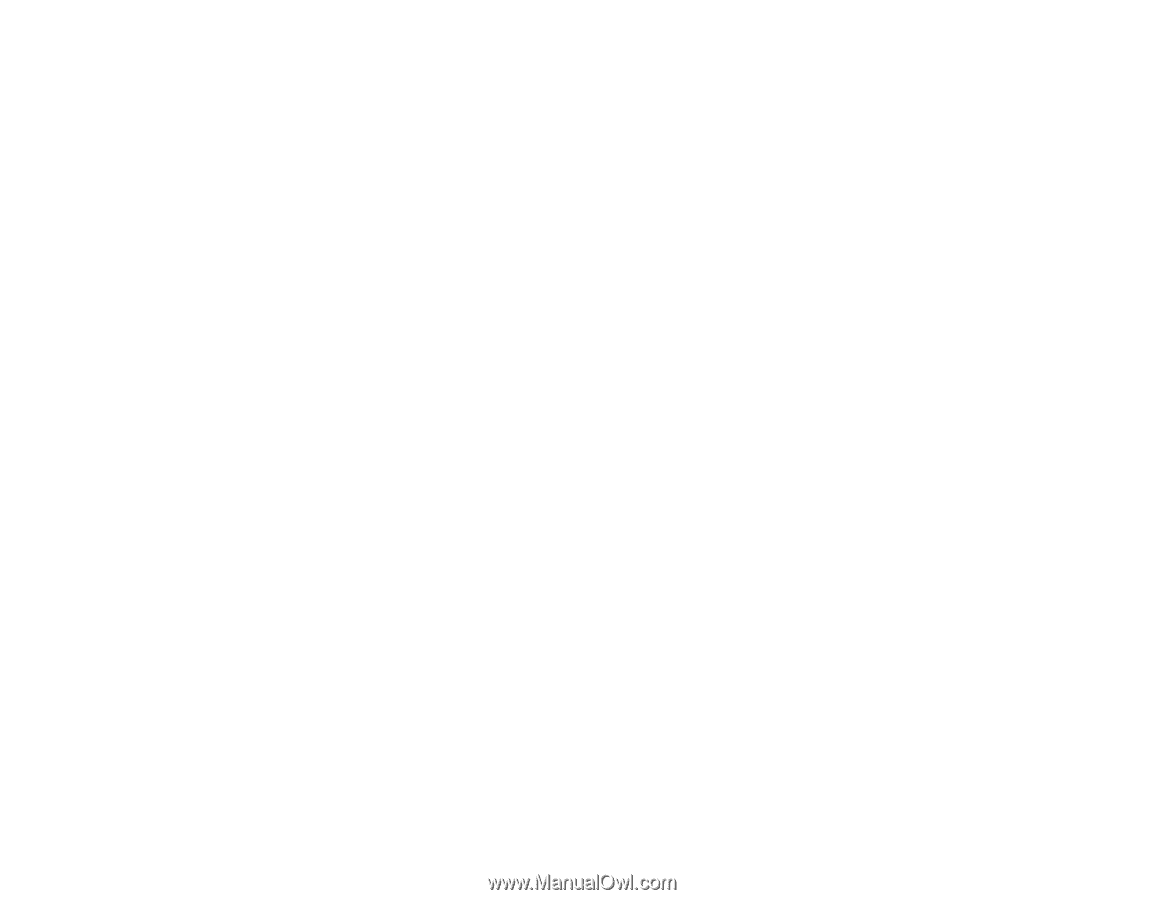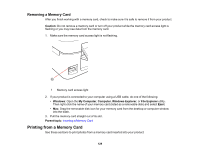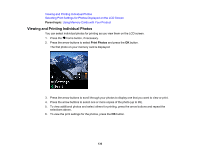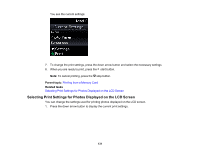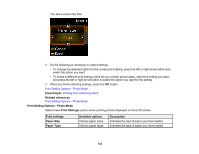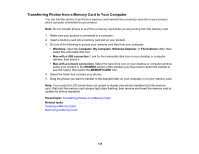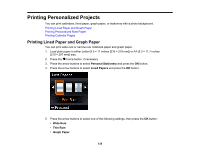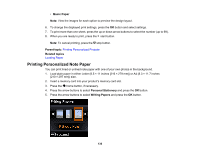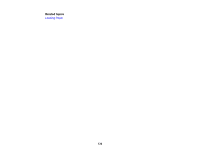Epson XP-340 Users Guide - Page 134
Transferring Photos from a Memory Card to Your Computer, Windows Explorer
 |
View all Epson XP-340 manuals
Add to My Manuals
Save this manual to your list of manuals |
Page 134 highlights
Transferring Photos from a Memory Card to Your Computer You can transfer photos to and from a memory card inserted into a memory card slot on your product and a computer connected to your product. Note: Do not transfer photos to and from a memory card while you are printing from the memory card. 1. Make sure your product is connected to a computer. 2. Insert a memory card into a memory card slot on your product. 3. Do one of the following to access your memory card files from your computer: • Windows: Open the Computer, My Computer, Windows Explorer, or File Explorer utility, then select the removable disk icon. • Mac with a USB connection: Look for the removable disk icon on your desktop or computer window, then select it. • Mac with a network connection: Select the hard drive icon on your desktop or computer window, select your product in the SHARED section of the sidebar (you may need to widen the sidebar to see the name), then select the MEMORYCARD icon. 4. Select the folder that contains your photos. 5. Drag the photos you want to transfer to the desired folder on your computer or on your memory card. Note: Your product's LCD screen does not update to display new photos transferred to the memory card. Wait until the memory card access light stops flashing, then remove and insert the memory card to update the photos displayed. Parent topic: Transferring Photos on a Memory Card Related tasks Inserting a Memory Card Removing a Memory Card 134