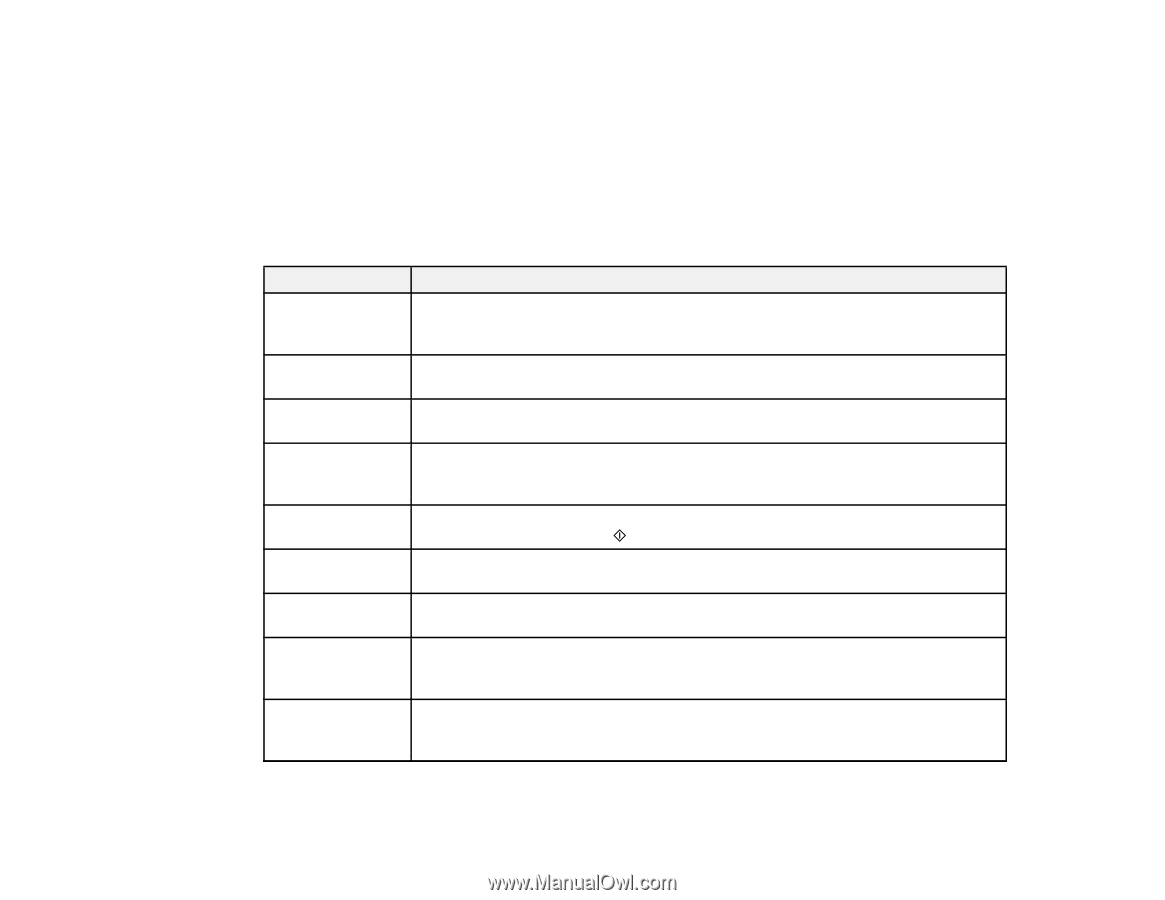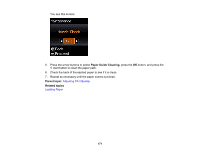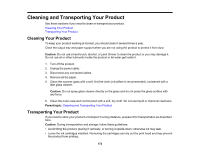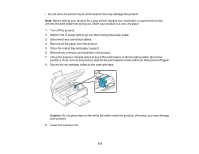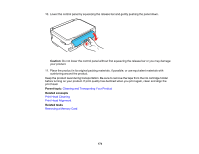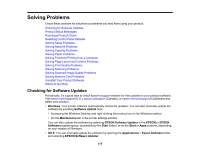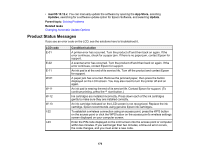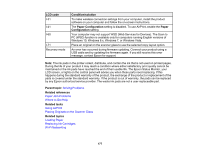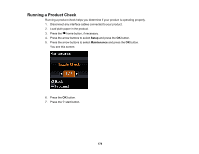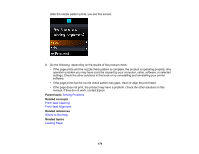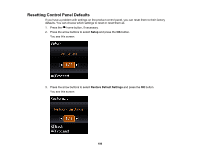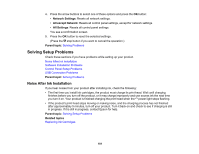Epson XP-340 Users Guide - Page 176
Product Status Messages, macOS 10.12.x, App Store, Updates, Parent topic, Related tasks, LCD code - paper jam
 |
View all Epson XP-340 manuals
Add to My Manuals
Save this manual to your list of manuals |
Page 176 highlights
• macOS 10.12.x: You can manually update the software by opening the App Store, selecting Updates, searching for a software update option for Epson Software, and selecting Update. Parent topic: Solving Problems Related tasks Changing Automatic Update Options Product Status Messages If you see an error code on the LCD, see the solutions here to troubleshoot it. LCD code E-01 E-02 E-11 W-01 W-11 W-12 W-13 I-22 I-23 Condition/solution A printer error has occurred. Turn the product off and then back on again. If the error continues, check for a paper jam. If there is no paper jam, contact Epson for support. A scanner error has occurred. Turn the product off and then back on again. If the error continues, contact Epson for support. An ink pad is at the end of its service life. Turn off the product and contact Epson for support. A paper jam has occurred. Remove the jammed paper, then press the button displayed on the LCD screen. You may also need to turn the printer off and on again. An ink pad is nearing the end of its service life. Contact Epson for support. (To continue printing, press the start button.) Ink cartridges are installed incorrectly. Press down each of the ink cartridges gently to make sure they are installed correctly. An ink cartridge indicated on the LCD screen is not recognized. Replace the ink cartridge. Epson recommends using genuine Epson ink cartridges. To establish a wireless connection using an access point, press the WPS button on the access point or click the WPS button on the access point's wireless settings screen displayed on your computer screen. Enter the PIN code displayed on the LCD screen into the access point or computer within two minutes. If you wait longer than two minutes, a time-out error occurs, the code changes, and you must enter a new code. 176