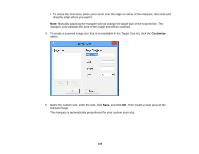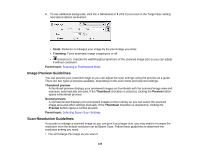Epson XP-520 User Manual - Page 131
Available Image Adjustments - Professional Mode, Backlight Correction
 |
View all Epson XP-520 manuals
Add to My Manuals
Save this manual to your list of manuals |
Page 131 highlights
• To resize the scan area, place your cursor over the edge or corner of the marquee, then click and drag the edges where you want them. (Hold down the Shift key as you resize the marquee to retain the same width/height proportions.) • Normal preview: To create additional marquees (up to 50, if available), click the Copy Marquee icon to copy the existing marquee and paste it on the preview image. • To delete a marquee, click the marquee, then click the Delete Marquee icon. Note: If you draw multiple marquees, make sure you select the All button in the Preview window before you scan. Otherwise, only the area inside the currently selected marquee will be scanned. 3. Click inside the scan area and make any necessary settings in the Epson Scan window. Parent topic: Scanning in Professional Mode Available Image Adjustments - Professional Mode You can select these Adjustments options in Epson Scan Professional Mode. Not all adjustment settings may be available, depending on other settings you have chosen. Click the image adjustment icon to access additional settings. Click the + (Windows) or (OS X) icon next to a setting to change the level of adjustment. Unsharp Mask Makes the edges of certain image areas clearer. Turn off this option to leave softer edges. Descreening Removes the ripple pattern that might appear in subtly shaded image areas, such as skin tones. This option improves results when scanning magazines or newspapers. (The results of descreening do not appear in the preview image, only in your scanned image.) Color Restoration Restores the colors in faded photos automatically. Backlight Correction Removes shadows from photos that have too much background light. Dust Removal Removes dust marks from your originals automatically. Auto Exposure Automatically adjusts the image exposure settings when you click the Auto Exposure icon. To automatically adjust image exposure settings continuously, click the Configuration button, click the 131