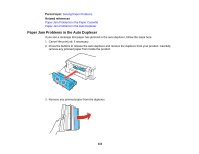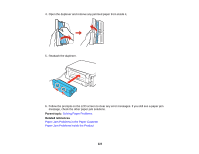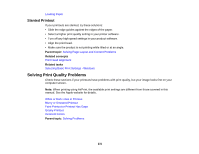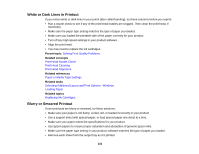Epson XP-520 User Manual - Page 227
Solving Layout and Content Problems, Windows, Maintenance, Extended Settings
 |
View all Epson XP-520 manuals
Add to My Manuals
Save this manual to your list of manuals |
Page 227 highlights
• If printing becomes slower after printing continuously for a long time, the product may have automatically slowed down to protect the print mechanism from overheating or becoming damaged. Let the product rest with the power on for 30 minutes, then try printing again. For the fastest printing, select the following settings in your product software: • Make sure the paper type setting matches the type of paper you loaded. • Turn on any high speed settings in your product software. • Select a lower print quality setting. • Make sure the ink drying time has not been increased for double-sided printing. • Windows: Click the Maintenance tab, select Extended Settings, and select the following settings: • Always Spool RAW Datatype • Page Rendering Mode • Print as Bitmap Parent topic: Solving Problems Printing from a Computer Related references Windows System Requirements OS X System Requirements Paper or Media Type Settings Related tasks Selecting Basic Print Settings - Windows Selecting Extended Settings - Windows Solving Page Layout and Content Problems Check these sections if you have problems with the layout or content of your printed pages. Note: When printing using AirPrint, the available print settings are different from those covered in this manual. See the Apple website for details. Inverted Image Too Many Copies Print Blank Pages Print Incorrect Margins on Printout Border Appears on Borderless Prints 227