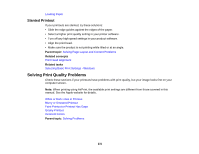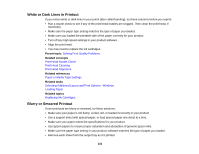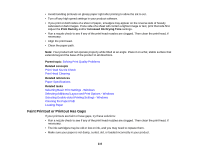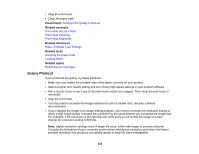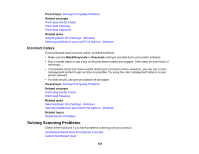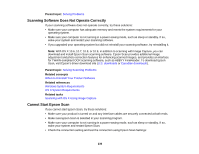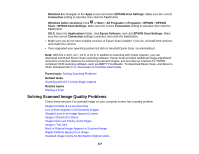Epson XP-520 User Manual - Page 232
White or Dark Lines in Printout, Blurry or Smeared Printout, Parent topic, Related concepts
 |
View all Epson XP-520 manuals
Add to My Manuals
Save this manual to your list of manuals |
Page 232 highlights
White or Dark Lines in Printout If you notice white or dark lines in your prints (also called banding), try these solutions before you reprint: • Run a nozzle check to see if any of the print head nozzles are clogged. Then clean the print head, if necessary. • Make sure the paper type setting matches the type of paper you loaded. • Make sure you loaded the printable side of the paper correctly for your product. • Turn off any high speed settings in your product software. • Align the print head. • You may need to replace the ink cartridges. Parent topic: Solving Print Quality Problems Related concepts Print Head Nozzle Check Print Head Cleaning Print Head Alignment Related references Paper or Media Type Settings Related tasks Selecting Additional Layout and Print Options - Windows Loading Paper Related topics Replacing Ink Cartridges Blurry or Smeared Printout If your printouts are blurry or smeared, try these solutions: • Make sure your paper is not damp, curled, old, or loaded incorrectly in your product. • Use a support sheet with special paper, or load special paper one sheet at a time. • Make sure your paper meets the specifications for your product. • Use Epson papers to ensure proper saturation and absorption of genuine Epson inks. • Make sure the paper type setting in your product software matches the type of paper you loaded. • Remove each sheet from the output tray as it is printed. 232