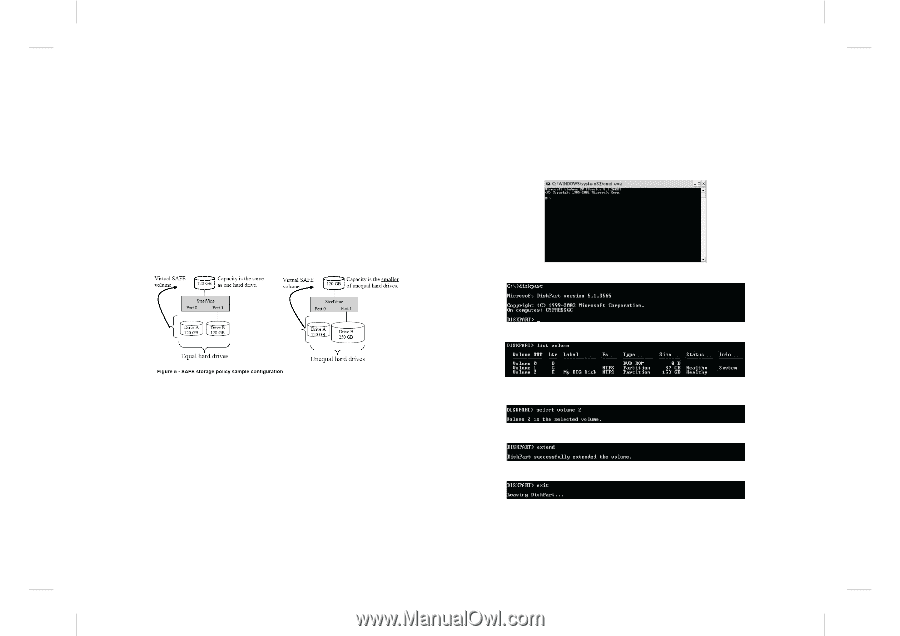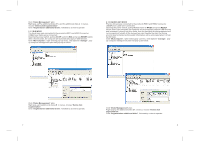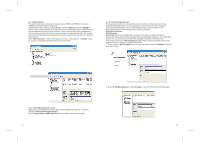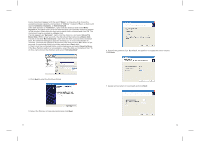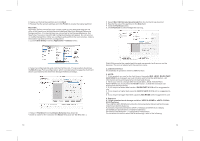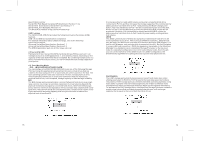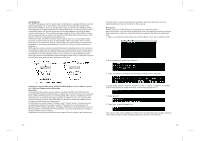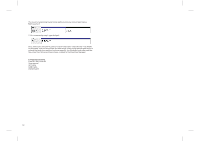Fantec MR-35DUS2 Datasheet - Page 10
SAFERAID1, 4 Support system Windows 2000/XP/VISTA & Mac os 9.0 or above version, 4.1 System - manual
 |
View all Fantec MR-35DUS2 manuals
Add to My Manuals
Save this manual to your list of manuals |
Page 10 highlights
SAFE(RAID1) The SAFE storage policy stores all data in duplicate on separate drives to protect against data loss due to drive failure. One drive mirrors the other at all times, equivalent to RAID 1. Every write operation goes to both drives. SAFE provides the highest level of data protection for critical data that you cannot afford to lose if a hard drive fails, but halves the amount of storage capacity because all data must be stored twice. The resulting storage capacity of the virtual SAFE volume will be equivalent to the size of one hard drive (if both drives are the same) or the smaller of the two drives (if they are different). If one drive fails, the SAFE volume is still usable, but it is in a vulnerable state because its mirrored hard drive is inaccessible. When the offline drive comes back online, the appliance begins a rebuild process immediately to restore data redundancy. A message box appears in the GUI to notify you that a rebuild is in progress. Although the volume remains available during the rebuild process, the volume is susceptible to data loss through damage to the remaining drive until redundancy is restored at the end of the rebuild and verification process. Host access takes precedence over the rebuild process. If you continue to use the SAFE volume during the rebuild, the rebuild process will take a longer time to complete, and the host data transfer performance will also be affected. 4.4 Support system Windows 2000/XP/VISTA & Mac os 9.0 or above version 4.4.1 System Expansion for Windows Overview This appendix describes the procedures needed with Microsoft Windows for expanding file systems that have been created on volumes that have increased in size, while preserving all of your existing data. After you have added more hard disk drives to increase the storage capacity of a BIG volume, you must use the supplemental procedure described below to allow the expanded capacity to be recognized by the Windows file system. A command-line utility named "Disk part. exe" ("Disk Partition") enables you to manage hard disk partitions and volumes. This utility is included as part of Windows XP Professional Edition, Windows 2003 Server and Windows Vista. For Windows 2000 or Windows XP Home Edition, you must download the "disk part" utility from Microsoft's website. Additional third-party products (such as Norton Partition Magic) are available to 17 perform similar volume management activities, but those products are very sophisticated and are not included in this manual. Procedure Before you can use DiskPart.exe commands on a hard drive disk partition/volume, you must first list and then select the partition/volume to extend their capacity to match the virtual hard drives created in the SteelVine Manager GUI. 1. Open a command prompt window by clicking Start --Run, then entering "cmd" 2. At a command prompt, type "diskpart". 3. Type" list volume" to display the existing volumes on the computer. 4. Type select volume where "" is number of the volume that you want to extend. In this case that will be "2". 5. Type "extend" 6. Type "exit" to quit Diskpart.exe The volume size will be updated to reflect the expanded physical storage capacity while maintaining all of the existing data that is stored on the volume. 18