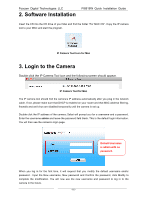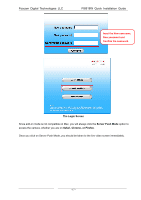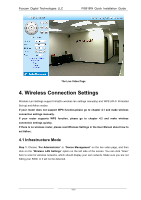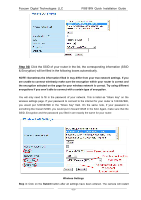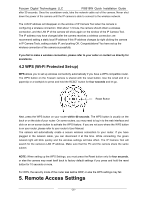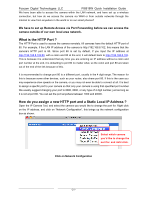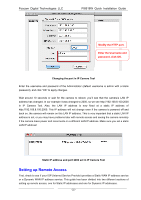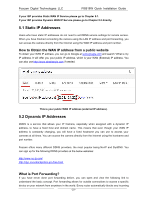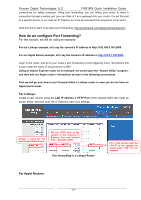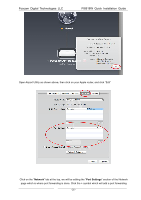Foscam FI8918W QUICK INSTALLATION GUIDE - Page 22
What is the HTTP Port ?, How do you assign a new HTTP port and a Static Local IP Address ?
 |
View all Foscam FI8918W manuals
Add to My Manuals
Save this manual to your list of manuals |
Page 22 highlights
Foscam Digital Technologies LLC FI8918W Quick Installation Guide We have been able to access the camera within the LAN network, and have set up a wireless connection, but how do we access the camera via WAN or from outside networks through the internet to view from anywhere in the world or on our smart phones? We have to set up Remote Access via Port Forwarding before we can access the camera outside of our own local area network. What is the HTTP Port ? The HTTP Port is used to access the camera remotely. All cameras have the default HTTP port of 80. For example, if the LAN IP address of the camera is http://192.168.8.102, this means that the camera's HTTP port is 80. Since port 80 is set by default, if you input the IP address at http://192.168.8.102:80, with a colon and 80 at the end, it will default back to http://192.168.8.102. This is because it is understood that any time you are entering an IP address without a colon and port number at the end, it is defaulting to port 80 no matter what, so the colon and port 80 are taken out of the end of the link because of this. It is recommended to change port 80 to a different port, usually in the 4 digit range. The reason for this is because some other devices, such as your router, also share port 80. If this is the case you may experience slow speeds on the camera, or you may not even be able to connect at all. It is best to assign a specific port to your camera so that only your camera is using that specified port number. We usually suggest changing your port to 8080, 8090, or any type of 4 digit number, just as long as it is not at port 80. You can set the port anywhere between 1000 and 20000. How do you assign a new HTTP port and a Static Local IP Address ? Open the IP Camera Tool, and select the camera you would like to change the port for. Right click on the IP address, and click on "Network Configuration", this brings up the network configuration box as shown: Select which camera you'd like to change the port for, and right click. Click on Network Configuration - 21 -