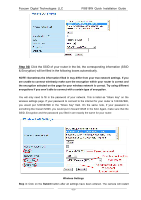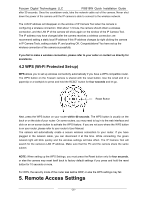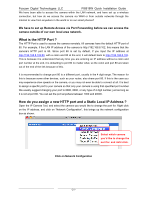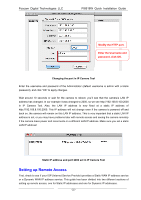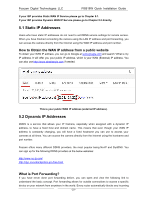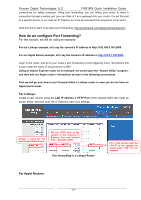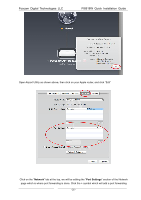Foscam FI8918W QUICK INSTALLATION GUIDE - Page 25
How do we con Port Forwarding?, For Linksys, For Apple Routers
 |
View all Foscam FI8918W manuals
Add to My Manuals
Save this manual to your list of manuals |
Page 25 highlights
Foscam Digital Technologies LLC FI8918W Quick Installation Guide connections for safety purposes. Using port forwarding, you are telling your router to allow a connection through a certain port (you can think of it as a gateway) into your router. You set this port to a specific device, in our case an IP Camera, so it can be accessed from anywhere in the world. Click this link to learn more about port forwarding: http://portforward.com/help/portforwarding.htm How do we configure Port Forwarding? For this section, we will be using an example: For our Linksys example, let's say the camera's IP address is http://192.168.8.100:2000 For our Apple Router example, let's say the camera's IP address is http://10.0.1.100:2000 Login to the router, and go to your router's port forwarding or port triggering menu. Sometimes this is also under the name of Virtual Server or NAT. Using an Airport Express router as an example, we would open the "Airport Utility" program, and then edit our Apple router's information as seen in the following screenshots First we will go over how to port forward within a Linksys router in case you do not have an Apple brand router. For Linksys: Create a new column using the LAN IP address & HTTP Port of the camera within the router as shown below, and then push OK or Submit to save your settings: Assign a name for the port forward setting here Fill the HTTP Port of the camera in the columns of External Port and Internal Port. Example: 2000 Port forwarding in a Linksys Router Fill in this section with the LAN IP of the camera; we would enter "100" for our example. For Apple Routers: - 24 -