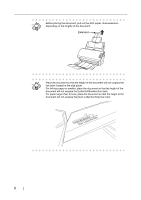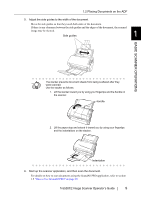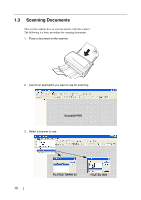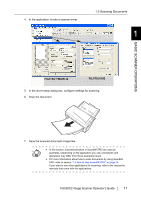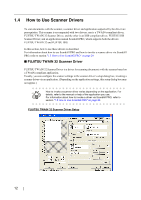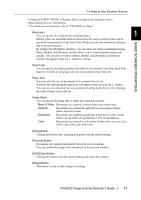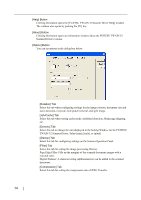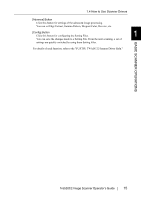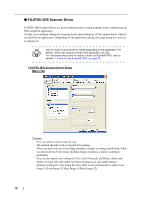Fujitsu 5530C2 Operator's Guide - Page 29
How to Use Scanner Drivers, fi-5530C2 Image Scanner Operator's Guide, Resolution, Scan Type - list
 |
UPC - 097564307201
View all Fujitsu 5530C2 manuals
Add to My Manuals
Save this manual to your list of manuals |
Page 29 highlights
1.4 How to Use Scanner Drivers Configure FUJITSU TWAIN 32 Scanner Driver settings in the dialog box above. Major setting items are listed below. * For details on each function, refer to "TWAIN Driver Help." Resolution You can specify the resolution for scanning images. 1 Default values are selectable from the drop-down list, and a [custom] value (can be specified in increments of 1 dpi from 50 to 600 dpi) can also be selected by clicking a pair of up/down buttons. By marking the [Predefine] checkbox, you can select one of three predefined settings, [Best], [Better], and [Normal], and this allows you to scan documents simply and quickly. You can also set values of [Best], [Better], and [Normal] as desired in a window that appears when the [...] button is clicked. BASIC SCANNER OPERATIONS Scan Type You can specify the feeding method, the side(s) to be scanned (Front Side, Back Side, Duplex) or details of Long page (the size of documents longer than A3). Paper Size You can select the size of documents to be scanned from the list. Windows for customizing the paper size will appear when you click the [...] button. You can save any document size as a customized setting (up to three) or for changing the order of paper sizes in the list. Image Mode You can specify the image type to output the scanned documents. Black & White Documents are scanned in binary (black and white) mode. Halftone Documents are scanned through halftone processing in binary (black and white) mode. Grayscale Documents are scanned in gradations from black to white. In this mode, you can select 256 gradations or 4 bit (16 gradations). Color Documents are scanned in color mode. In this mode, you can select 24 bit Color, 256 Color, or 8 Color. [Scan] Button Clicking this button starts scanning documents with the current settings. [Preview] Button Documents are scanned preliminarily before the actual scanning. You can confirm the image of the documents in the preview window. [OK]/[Close] Button Clicking this button saves the current settings and closes this window. [Reset] Button This button is used to undo changes of settings. fi-5530C2 Image Scanner Operator's Guide 13