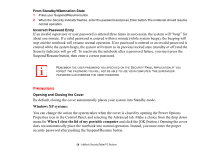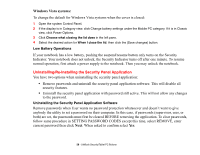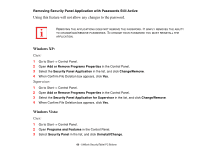Fujitsu T2020 T2020 User's Guide - Page 55
Setting up LifeBook Security Panel
 |
UPC - 611343083669
View all Fujitsu T2020 manuals
Add to My Manuals
Save this manual to your list of manuals |
Page 55 highlights
Windows XP: 1 Double-click on the Tablet and Pen Settings icon in the Control Panel. 2 Select the Tablet Buttons tab and select the button you would like to change from the list. 3 Click [Change] and open the drop down list in the Action: field. 4 Select the action you would like the button to perform. If you want to launch a program, click on Launch an Application then browse to the location of the program. 5 Click [OK], then click [OK] again. The buttons will now perform the actions you have assigned to them. Windows Vista: 1 Double-click on the Tablet PC Settings icon in the Control Panel. 2 Select the Buttons tab and select the button you would like to change from the list. 3 Click [Change] and open the drop down list in the Press: field. 4 Select the action you would like the button to perform. If you want to launch a program, click on Launch an Application then browse to the location of the program. 5 Click [OK], then click [OK] again. The buttons will now perform the actions you have assigned to them. Setting up LifeBook Security Panel When you receive your notebook, the security panel application is pre-installed without any passwords. The following sections provide detailed information on your security panel, how to set, change or remove passwords. Numbered Buttons Use these buttons to enter your password. Enter Button After entering the button strokes, push this button to enter the password into the notebook. 55 - LifeBook Security/Tablet PC Buttons