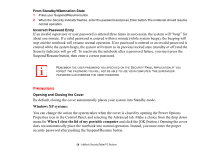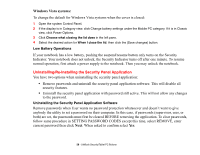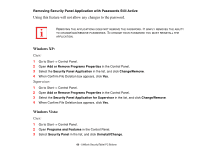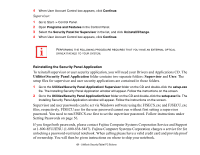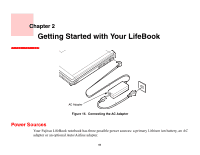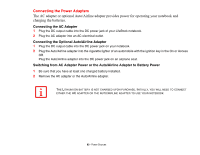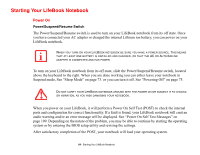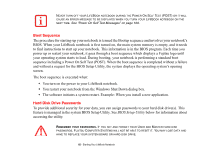Fujitsu T2020 T2020 User's Guide - Page 60
Removing Security Panel Application with Passwords Still Active, Add or Remove Programs Properties
 |
UPC - 611343083669
View all Fujitsu T2020 manuals
Add to My Manuals
Save this manual to your list of manuals |
Page 60 highlights
Removing Security Panel Application with Passwords Still Active Using this feature will not allow any changes to the password. REMOVING THE APPLICATIONS DOES NOT REMOVE THE PASSWORD. IT SIMPLY REMOVES THE ABILITY TO CHANGE/ADD/REMOVE PASSWORDS. TO CHANGE YOUR PASSWORD YOU MUST REINSTALL THE APPLICATION. Windows XP: User: 1 Go to Start -> Control Panel. 2 Open Add or Remove Programs Properties in the Control Panel. 3 Select the Security Panel Application in the list, and click Change/Remove. 4 When Confirm File Deletion box appears, click Yes. Supervisor: 1 Go to Start -> Control Panel. 2 Open Add or Remove Programs Properties in the Control Panel. 3 Select the Security Panel Application for Supervisor in the list, and click Change/Remove. 4 When Confirm File Deletion box appears, click Yes. Windows Vista: User: 1 Go to Start -> Control Panel. 2 Open Programs and Features in the Control Panel. 3 Select Security Panel in the list, and click Uninstall/Change. 60 - LifeBook Security/Tablet PC Buttons