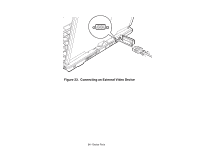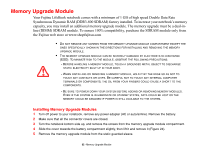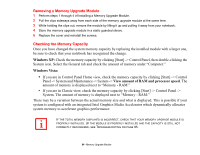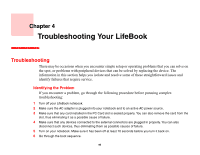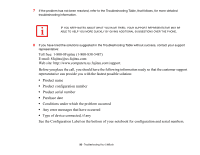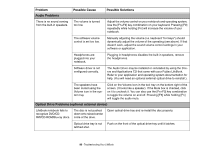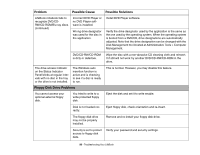Fujitsu T2020 T2020 User's Guide - Page 94
Removing a Memory Upgrade Module, Checking the Memory Capacity, Windows XP, Windows Vista
 |
UPC - 611343083669
View all Fujitsu T2020 manuals
Add to My Manuals
Save this manual to your list of manuals |
Page 94 highlights
Removing a Memory Upgrade Module 1 Perform steps 1 through 4 of Installing a Memory Upgrade Module. 2 Pull the clips sideways away from each side of the memory upgrade module at the same time. 3 While holding the clips out, remove the module by lifting it up and pulling it away from your notebook. 4 Store the memory upgrade module in a static guarded sleeve. 5 Replace the cover and reinstall the screws. Checking the Memory Capacity Once you have changed the system memory capacity by replacing the installed module with a larger one, be sure to check that your notebook has recognized the change. Windows XP: Check the memory capacity by clicking [Start] -> Control Panel, then double-clicking the System icon. Select the General tab and check the amount of memory under "Computer:" Windows Vista: • If you are in Control Panel Home view, check the memory capacity by clicking [Start] -> Control Panel -> System and Maintenance -> System -> View amount of RAM and processor speed. The amount of memory is displayed next to "Memory - RAM:" • If you are in Classic view, check the memory capacity by clicking [Start] -> Control Panel -> System. The amount of memory is displayed next to "Memory - RAM:" There may be a variation between the actual memory size and what is displayed. This is possible if your system is configured with an integrated Intel Graphics Media Accelerator which dynamically allocates system memory to accelerate graphics performance. IF THE TOTAL MEMORY DISPLAYED IS INCORRECT, CHECK THAT YOUR MEMORY UPGRADE MODULE IS PROPERLY INSTALLED. (IF THE MODULE IS PROPERLY INSTALLED AND THE CAPACITY IS STILL NOT CORRECTLY RECOGNIZED, SEE TROUBLESHOOTING ON PAGE 95. 94 - Memory Upgrade Module