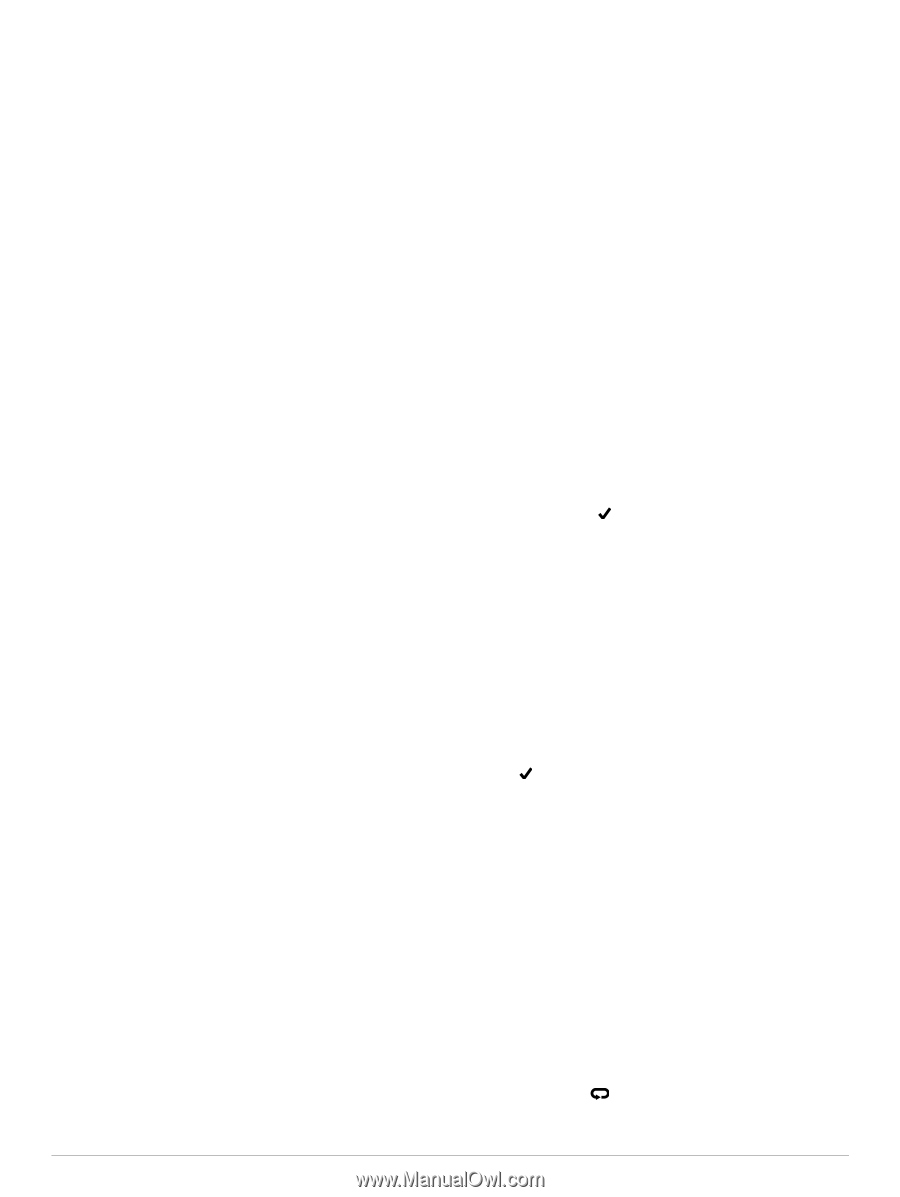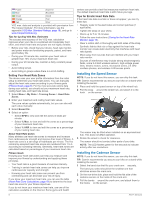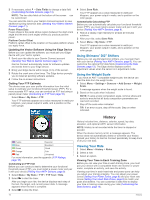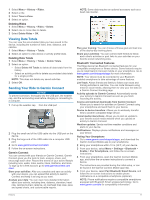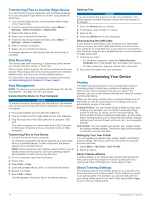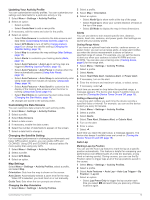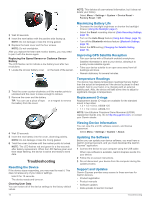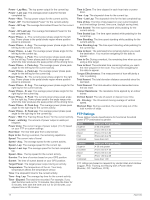Garmin Edge 520 Owners Manual - Page 17
Updating Your Activity Profile, Customizing the Data Screens, Changing the Satellite Setting, Map
 |
View all Garmin Edge 520 manuals
Add to My Manuals
Save this manual to your list of manuals |
Page 17 highlights
Updating Your Activity Profile You can customize ten activity profiles. You can customize your settings and data fields for a particular activity or trip. 1 Select Menu > Settings > Activity Profiles. 2 Select an option: • Select a profile. • Select Create New to add a new profile. 3 If necessary, edit the name and color for the profile. 4 Select an option: • Select Data Screens to customize the data screens and data fields (Customizing the Data Screens, page 13). • Select GPS Mode to turn off GPS (Training Indoors, page 6) or change the satellite setting (Changing the Satellite Setting, page 13). • Select Map to customize the map settings (Map Settings, page 13). • Select Alerts to customize your training alerts (Alerts, page 13). • Select Auto Features > Auto Lap to set how laps are triggered (Marking Laps by Position, page 13). • Select Auto Features > Auto Pause to change when the timer automatically pauses (Using Auto Pause, page 14). • Select Auto Features > Auto Sleep to automatically enter sleep mode after five minutes of inactivity (Using Auto Sleep, page 14). • Select Auto Features > Auto Scroll to customize the display of the training data screens when the timer is running (Using Auto Scroll, page 14). • Select Start Notice to customize the start notice mode (Changing the Start Notice, page 14). All changes are saved to the activity profile. Customizing the Data Screens You can customize data screens for each activity profile. 1 Select Menu > Settings > Activity Profiles. 2 Select a profile. 3 Select Data Screens. 4 Select a data screen. 5 If necessary, enable the data screen. 6 Select the number of data fields to appear on the screen. 7 Select a data field to change it. Changing the Satellite Setting For increased performance in challenging environments and faster GPS position location, you can enable GPS and GLONASS. Using GPS and GLONASS reduces battery life more quickly than using only GPS. 1 Select Menu > Settings > Activity Profiles. 2 Select a profile. 3 Select GPS Mode. 4 Select an option. Map Settings Select Menu > Settings > Activity Profiles, select a profile, and select Map. Orientation: Sets how the map is shown on the screen. Auto Zoom: Automatically selects a zoom level for the map. When Off is selected, you must zoom in or out manually. Guide Text: Sets when the turn prompts are shown. Changing the Map Orientation 1 Select Menu > Settings > Activity Profiles. 2 Select a profile. 3 Select Map > Orientation. 4 Select an option: • Select North Up to show north at the top of the page. • Select Track Up to show your current direction of travel at the top of the page. • Select 3D Mode to display the map in three dimensions. Alerts You can use alerts to train toward specific time, distance, calorie, heart rate, cadence, and power goals. Alert settings are saved with your activity profile. Setting Range Alerts If you have an optional heart rate monitor, cadence sensor, or power meter, you can set up range alerts. A range alert notifies you when the device measurement is above or below a specified range of values. For example, you can set the device to alert you when your cadence is below 40 RPM and over 90 RPM. You can also use a training zone (Training Zones, page 6) for the range alert. 1 Select Menu > Settings > Activity Profiles. 2 Select a profile. 3 Select Alerts. 4 Select Heart Rate Alert, Cadence Alert, or Power Alert. 5 If necessary, turn on the alert. 6 Enter the minimum and maximum values, or select zones. 7 If necessary, select . Each time you exceed or drop below the specified range, a message appears. The device also beeps if audible tones are turned on (Turning the Device Tones On and Off, page 15). Setting a Recurring Alert A recurring alert notifies you each time the device records a specified value or interval. For example, you can set the device to alert you every 30 minutes. 1 Select Menu > Settings > Activity Profiles. 2 Select a profile. 3 Select Alerts. 4 Select Time Alert, Distance Alert, or Calorie Alert. 5 Turn on the alert. 6 Enter a value. 7 Select . Each time you reach the alert value, a message appears. The device also beeps if audible tones are turned on (Turning the Device Tones On and Off, page 15). Auto Lap Marking Laps by Position You can use the Auto Lap feature to mark the lap at a specific position automatically. This feature is helpful for comparing your performance over different parts of a ride (for example, a long climb or training sprints). During courses, you can use the By Position option to trigger laps at all of the lap positions saved in the course. 1 Select Menu > Settings > Activity Profiles. 2 Select a profile. 3 Select Auto Features > Auto Lap > Auto Lap Trigger > By Position > Lap At. 4 Select an option: • Select Lap Press Only to trigger the lap counter each time you select and each time you pass any of those locations again. Customizing Your Device 13