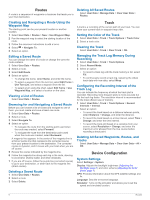Garmin STRIKER 4 Owners Manual - Page 9
Creating a Waypoint at a Different Location
 |
View all Garmin STRIKER 4 manuals
Add to My Manuals
Save this manual to your list of manuals |
Page 9 highlights
1 From a sonar view, select > Sonar Setup > Scroll Speed. 2 Select an option: • To adjust the scroll speed automatically using speed-overground, select Auto. The Auto setting selects a scroll rate to match the boat speed, so targets in the water are drawn with the correct aspect ratio and appear less distorted. When viewing DownVü or SideVü sonar views, it is recommend to use the Auto setting. • To use a very fast scroll speed, select Ultrascroll®. The Ultrascroll option quickly scrolls new sonar data, but with a reduced image quality. For most situations, the Fast option provides a good balance between a quickly scrolling image and targets that are less distorted. Showing and Adjusting the Depth Line You can show and adjust a horizontal line on a sonar screen. The depth of the line is indicated on the right side of the screen. NOTE: Showing a depth line on one screen displays the depth line on all the screens. 1 From a sonar screen, select > Sonar Setup > Depth Line. 2 Select . 3 To adjust the Depth Line, select or . Configuring the Appearance of Suspended Targets NOTE: Configuring the appearance of suspended targets on one screen applies that setting to all screens. NOTE: This feature is not available on all sonar views. Shows suspended targets as symbols. Shows suspended targets as symbols with target depth information. Shows suspended targets as symbols with background sonar information. Shows suspended targets as symbols with background sonar information and target depth information. 1 From a sonar screen, select > Sonar Setup > Appearance > Fish Symbols. 2 Select an option. Turning on the A-Scope The a-scope is a vertical flasher along the right side of the fullscreen sonar view. This feature expands the most recently received sonar data so that it is easier to see. It can also be helpful for detecting fish that are close to the bottom. NOTE: This feature is not available on all sonar screens. From the full screen page, select > Sonar Setup > Appearance > A-Scope. Waypoints Waypoints are locations you record and store in the device. Marking Your Present Location as a Waypoint From any screen, select . Creating a Waypoint at a Different Location 1 Select User Data > Waypoints > New Waypoint. 2 Select an option: • To create the waypoint by entering position coordinates, select Enter Coordinates, and enter the coordinates. • To create the waypoint using the waypoint map, select Use Waypoint Map, select the location, and select . • To create the waypoint using your present location, select Use Current Position, and enter the data. The waypoint is saved automatically. Editing a Saved Waypoint 1 Select User Data > Waypoints. 2 Select a waypoint. 3 Select Edit Waypoint. 4 Select an option: • To add a name, select Name, and enter a name. • To change the symbol, select Symbol. • To change the depth, select Depth. • To change the water temperature, select Water Temp.. • To change the comment, select Comment. • To move the position of the waypoint, select Position. Marking and Navigating to a Man Overboard Location From any screen, select > Man Overboard > Yes. The fishfinder sets a direct course back to the location. Navigating to a Waypoint 1 Pan the waypoint map to find the waypoint. 2 Place the center of the cursor on the center of the waypoint symbol. The waypoint name appears on the screen. 3 Select the waypoint. 4 Select Navigate Route > Go To. Measuring Distance on the Waypoint Map You can measure the distance between two locations. 1 From the waypoint map, begin panning (Panning on the STRIKER 4, page 1). 2 Select > Measure Distance. The distance and other data appear on the screen. Deleting a Waypoint or an MOB 1 Select User Data > Waypoints. 2 Select a waypoint or an MOB. 3 Select Delete > OK. A-Scope À Diameter of the sonar cone at the present depth Á Deleting All Waypoints Select User Data > Manage Data > Clear User Data > Waypoints > All. Waypoints 5