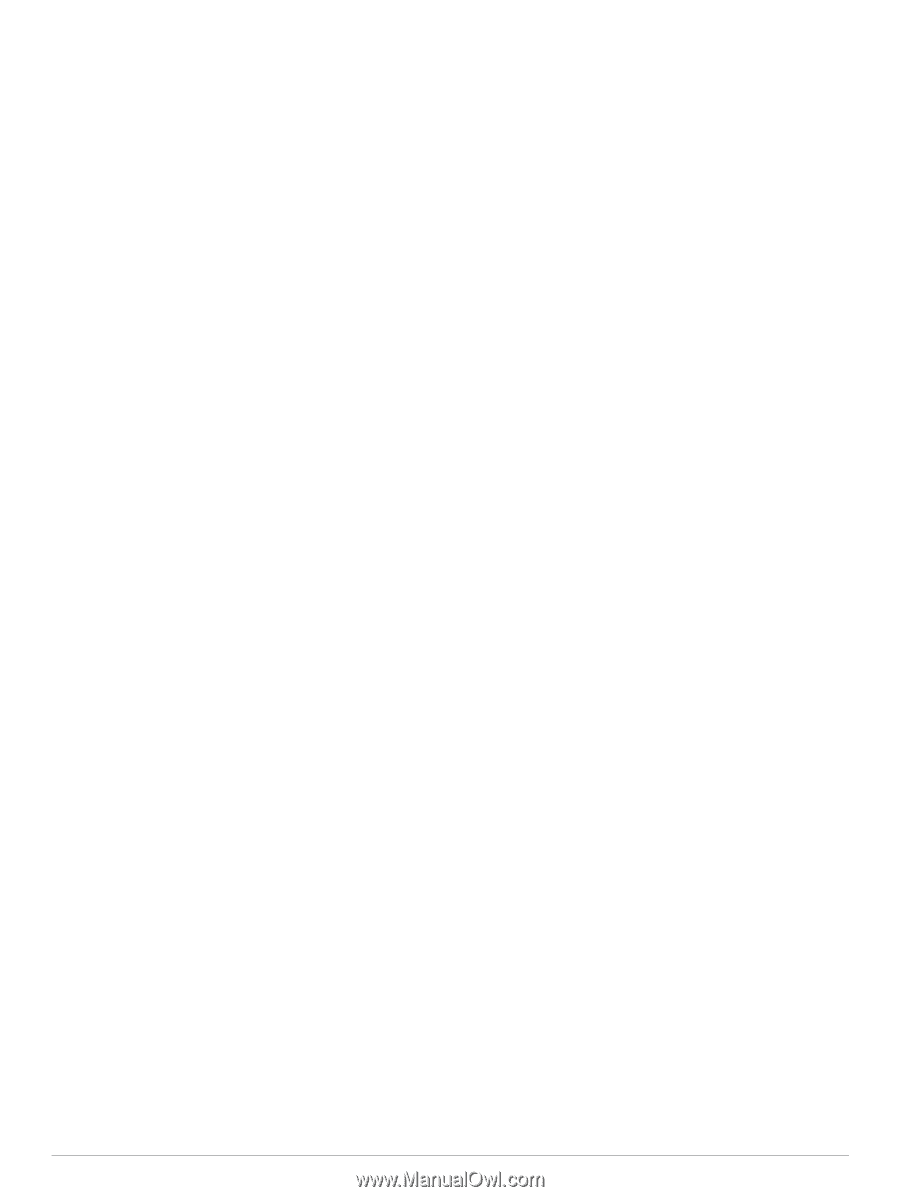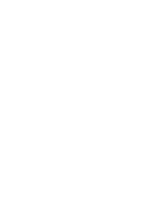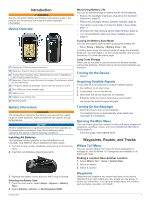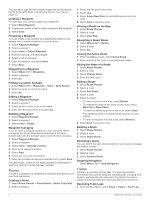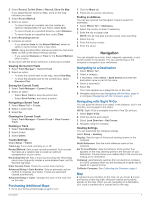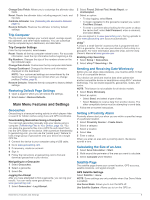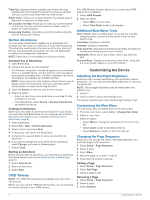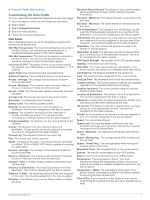Garmin eTrex 22x/32x Owners Manual - Page 9
Sending and Receiving Data Wirelessly - accessories
 |
View all Garmin eTrex 22x/32x manuals
Add to My Manuals
Save this manual to your list of manuals |
Page 9 highlights
Change Data Fields: Allows you to customize the altimeter data fields. Reset: Resets the altimeter data, including waypoint, track, and trip data. Calibrate Altimeter: See (Calibrating the Barometric Altimeter, page 4). Restore Defaults: Restores the altimeter to factory default settings. Trip Computer The trip computer displays your current speed, average speed, trip odometer, and other helpful statistics. You can customize the trip computer layout, dashboard, and data fields. Trip Computer Settings From the trip computer, select menu. Reset: Resets all the trip computer values to zero. For accurate information, reset the trip information before beginning a trip. Big Numbers: Changes the size of the numbers shown on the trip computer page. Change Data Fields: Customizes the trip computer data fields. Change Dashboard: Changes the theme and information displayed on the dashboard. NOTE: Your customized settings are remembered by the dashboard. Your settings are not lost when you change profiles (Profiles, page 8). Restore Defaults: Restores the trip computer to factory default settings. Restoring Default Page Settings 1 Open a page for which you will restore the settings. 2 Select menu > Restore Defaults. Main Menu Features and Settings Geocaches Geocaching is a treasure hunting activity in which players hide or search for hidden caches using clues and GPS coordinates. Downloading Geocaches Using a Computer You can load geocaches manually onto your device using a computer (Transferring Files to Your Device, page 10). You can place the geocache files into a GPX file and import them into the GPX folder on the device. With a premium membership to geocaching.com, you can use the "pocket query" feature to load a large group of geocaches onto your device as a single GPX file. 1 Connect the device to your computer using a USB cable. 2 Go to www.geocaching.com. 3 If necessary, create an account. 4 Sign in. 5 Follow the instructions at geocaching.com to find and download geocaches to your device. Navigating to a Geocache 1 Select Geocaches. 2 Select a geocache. 3 Select Go. Logging the Attempt After you have attempted to find a geocache, you can log your results. You can verify some geocaches at www.geocaching.com. 1 Select Geocaches > Log Attempt. 2 Select Found, Did not Find, Needs Repair, or Unattempted. 3 Select an option: • To stop logging, select Done. • To begin navigation to the geocache nearest you, select Find Next Closest. • To enter a comment about looking for the cache or about the cache itself, select Add Comment, enter a comment, and select Done. If you are signed in to www.geocaching.com, the log uploads to your www.geocaching.com account automatically. chirp™ A chirp is a small Garmin® accessory that is programmed and left in a geocache. You can use your device to find a chirp in a geocache. For more information about the chirp, see the chirp Owner's Manual at www.garmin.com. Enabling chirp Searching 1 Select Setup > Geocaches. 2 Select chirp™ Searching > On. Sending and Receiving Data Wirelessly Before you can share data wirelessly, you must be within 10 feet (3 m) of a compatible device. Your device can send and receive data when paired with another compatible device or smartphone using ANT+® wireless technology. You can share waypoints, geocaches, routes, and tracks. NOTE: This feature is not available for all device models. 1 Select Share Wirelessly. 2 Select an option: • Select Send, and select a type of data. • Select Receive to receive data from another device. The other compatible device must be attempting to send data. 3 Follow the on-screen instructions. Setting a Proximity Alarm Proximity alarms alert you when you are within a specified range of a particular location. 1 Select Proximity Alarms > Create Alarm. 2 Select a category. 3 Select a location. 4 Select Use. 5 Enter a radius. When you enter an area with a proximity alarm, the device sounds a tone. Calculating the Size of an Area 1 Select Area Calculation > Start. 2 Walk around the perimeter of the area you want to calculate. 3 Select Calculate when finished. Satellite Page The satellite page shows your current location, GPS accuracy, satellite locations, and signal strength. GPS Satellite Settings Select Satellite > menu. NOTE: Some settings are only available when Use Demo Mode is enabled. Use Demo Mode: Allows you to turn the GPS off. Use Satellite System: Allows you to turn the GPS on. Main Menu Features and Settings 5