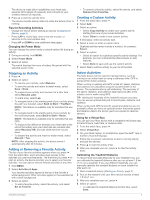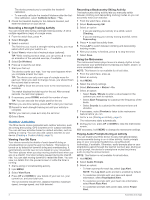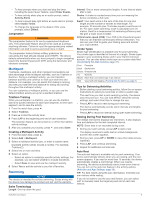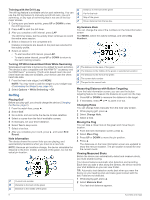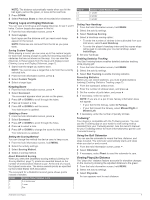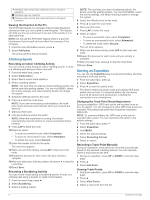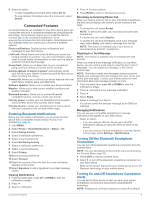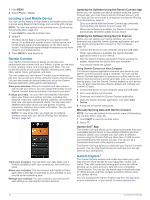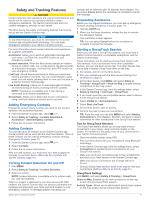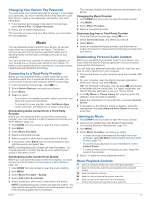Garmin fenix 6 - Pro Solar Edition Owners Manual - Page 14
Climbing Sports, Starting an Expedition
 |
View all Garmin fenix 6 - Pro Solar Edition manuals
Add to My Manuals
Save this manual to your list of manuals |
Page 14 highlights
Distance plays longer than expected due to a change in elevation. Distance plays as expected. Distance plays shorter than expected due to a change in elevation. Viewing the Direction to the Pin The PinPointer feature is a compass that provides directional assistance when you are unable to see the green. This feature can help you line up a shot even if you are in the woods or in a deep sand trap. NOTE: Do not use the PinPointer feature while in a golf cart. Interference from the golf cart can affect the accuracy of the compass. 1 From the hole information screen, press . 2 Select PinPointer. The arrow points to the pin location. Climbing Sports Recording an Indoor Climbing Activity You can record routes during an indoor climbing activity. A route is a climbing path along an indoor rock wall. 1 From the watch face, press . 2 Select Climb Indoor. 3 Select Yes to record route statistics. 4 Select a grading system. NOTE: The next time you start an indoor climbing activity, the device uses this grading system. You can hold MENU, select the activity settings, and select Grading System to change the system. 5 Select the difficulty level for the route. 6 Press to start the route timer. NOTE: If you are not recording route statistics, the route timer starts and stops automatically when you ascend and descend. 7 Start your first route. 8 Hold any button to unlock the watch. NOTE: When the route timer is running, the device automatically locks the buttons to prevent accidental button presses. 9 Press LAP to finish the route. 10Select an option: • To save a successful route, select Completed. • To save an unsuccessful route, select Attempted. • To delete the route, select Discard. 11Enter the number of falls for the route. The rest timer appears. 12When you are done resting, press LAP to start your next route. 13Repeat this process for each route until your activity is complete. 14After your last route, hold any button, and press to stop the route timer. 15Select Save. Recording a Bouldering Activity You can record routes during a bouldering activity. A route is a climbing path along a boulder or small rock formation. 1 From the watch face, press . 2 Select Bouldering. 3 Select a grading system. NOTE: The next time you start a bouldering activity, the device uses this grading system. You can hold MENU, select the activity settings, and select Grading System to change the system. 4 Select the difficulty level for the route. 5 Press to start the route timer. 6 Start your first route. 7 Press LAP to finish the route. 8 Select an option: • To save a successful route, select Completed. • To save an unsuccessful route, select Attempted. • To delete the route, select Discard. The rest timer appears. 9 When you are done resting, press LAP to start your next route. 10Repeat this process for each route until your activity is complete. 11After your last route, press to stop the route timer. 12Select Save. Starting an Expedition You can use the Expedition app to prolong the battery life while recording a multi-day activity. 1 From the watch face, press . 2 Select Expedition. 3 Press to start the activity timer. The device enters low power mode and collects GPS track points once an hour. To maximize battery life, the device turns off all sensors and accessories, including the connection to your smartphone. Changing the Track Point Recording Interval During an expedition, GPS track points are recorded once an hour by default. You can change how often GPS track points are recorded. Recording track points less frequently maximizes battery life. NOTE: To maximize battery life, GPS track points are not recorded after sunset. You can customize this option in the activity settings. 1 From the watch face, press . 2 Select Expedition. 3 Hold MENU. 4 Select the activity settings. 5 Select Recording Interval. 6 Select an option. Recording a Track Point Manually During an expedition, track points are recorded automatically based on the selected recording interval. You can manually record a track point at any time. 1 During an expedition, press UP or DOWN to view the map page. 2 Press . 3 Select Add Point. Viewing Track Points 1 During an expedition, press UP or DOWN to view the map page. 2 Press . 3 Select View Points. 4 Select a track point from the list. 8 Activities and Apps