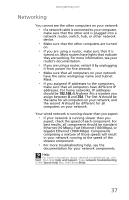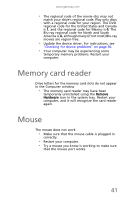Gateway DX4300 Gateway Desktop User's Guide - Page 48
Power, Display - no video
 |
View all Gateway DX4300 manuals
Add to My Manuals
Save this manual to your list of manuals |
Page 48 highlights
CHAPTER 4: Troubleshooting Power Your computer will not turn on • Make sure that the power cord is connected to an AC power source and to your computer, and that your computer is turned on. If your power cables are connected to a power strip, make sure it is turned on. • Test the outlet by plugging in a working device, such as a lamp. • Make sure that the power cord is free from cuts or damage, and replace any damaged cables. Display The screen resolution is not correct • Change the screen resolution in Windows. The computer is on, but there is no picture • Make sure that the computer is not in Standby (power-saving) mode. • Make sure that the monitor is connected to a power outlet and to a video port on your computer, then make sure that the monitor is turned on. If the monitor is on, its power LED should be on. • Adjust the monitor's brightness and contrast controls. For more information, see the monitor's documentation. • Check the video cable for bent or damaged pins. • Connect a display that you know works (such as a monitor from another computer) to your computer. If the display still works, the original monitor is faulty. If the display does not work, either the computer's video card (if installed) is faulty or the on-board video is faulty. 38