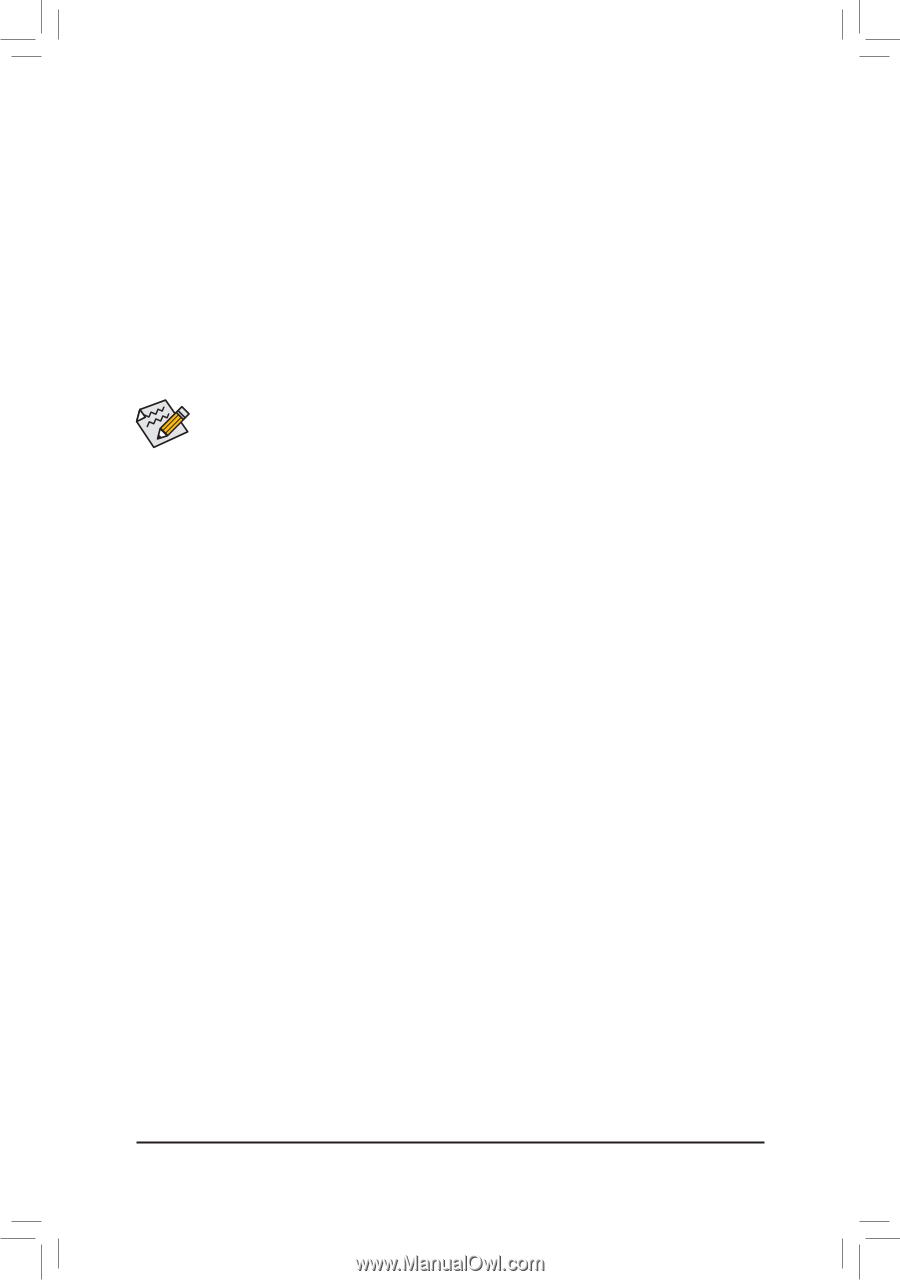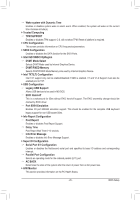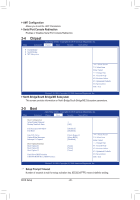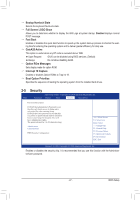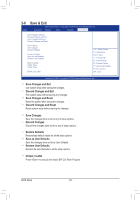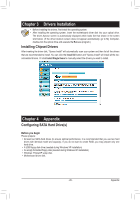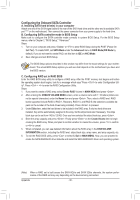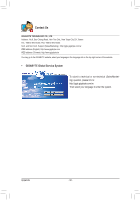Gigabyte GA-Q67M-D2H-B3 Manual - Page 30
Configuring the Onboard SATA Controller - test
 |
UPC - 818313012685
View all Gigabyte GA-Q67M-D2H-B3 manuals
Add to My Manuals
Save this manual to your list of manuals |
Page 30 highlights
Configuring the Onboard SATA Controller A. Installing SATA hard drive(s) in your computer Attach one end of the SATA signal cable to the rear of the SATA hard drive and the other end to available SATA port (Note) on the motherboard. Then connect the power connector from your power supply to the hard drive. B. Configuring SATA controller mode in BIOS Setup Make sure to configure the SATA controller mode correctly in system BIOS Setup. For the BIOS Setup menus, refer to Chapter 2, "BIOS Setup," "Advanced." Steps: 1. Turn on your computer and press or to enter BIOS Setup during the POST (Power-On Self-Test). To create RAID, set SATA Mode under the Advanced menu to RAID Mode(IDE Mode by default). If you do not want to create RAID, set this item to IDE or AHCI Mode. 2. Save changes and exit BIOS Setup. The BIOS Setup options described in this section may differ from the exact settings for your motherboard. The actual BIOS Setup options you will see shall depend on the motherboard you have and the BIOS version. C. Configuring RAID set in RAID BIOS Enter the RAID BIOS setup utility to configure a RAID array. After the POST memory test begins and before the operating system boot begins, look for a message which says "Press to enter Configuration Utility". Press + to enter the RAID Configuration Utility. Steps: 1. If you want to create a RAID array, select Create RAID Volume in MAIN MENU and press . 2. After entering the CREATE VOLUME MENU screen, enter a volume name with 1~16 letters (letters can not be special characters) under the Name item and press . Then, select a RAID level. RAID levels supported include RAID 0, RAID 1, Recovery, RAID 10, and RAID 5 (the selections available depend on the number of the hard drives being installed). Press to proceed. 3. Under Disks item, select the hard drives to be included in the RAID array. If only two hard drives are installed, they will be automatically assigned to the array. Set the stripe block size if necessary. The stripe block size can be set from 4 KB to 128 KB. Once you have selected the stripe block size, press . 4. Enter the array capacity and press . Finally press on the Create Volume item to begin creating the RAID array. When prompted to confirm whether to create this volume, press to confirm or to cancel. 5. When completed, you can see detailed information about the RAID array in the DISK/VOLUME INFORMATION section, including the RAID level, stripe block size, array name, and array capacity, etc. 6. To exit the RAID BIOS utility, press or select 5. Exit in MAIN MENU. Now, you can proceed to create the SATA RAID/AHCI driver diskette and install the SATA RAID/AHCI driver and operating system. (Note) When a RAID set is built across the SATA 6Gb/s and SATA 3Gb/s channels, the system performance of the RAID set may vary depending on the devices being connected. Appendix - 30 -