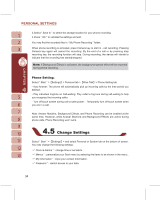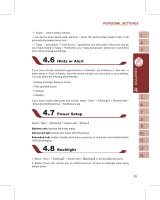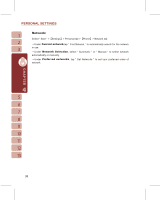Gigabyte GSmart i300 User Manual - GSmart i300 Windows Mobile 5 English Versio - Page 34
Change Settings
 |
View all Gigabyte GSmart i300 manuals
Add to My Manuals
Save this manual to your list of manuals |
Page 34 highlights
3.Select " Save In " to select the storage location for your phone recording. 4.Press " OK " to validate the settings and exit. You may find the recorded files in " My Phone Recording " folder. When phone recording is activated, press Camera key to start in - call recording. Pressing Camera key again will cancel the recording. By the end of a call or by pressing stop recording key, the recording function will stop. During recording, the device will vibrate to indicate that the recording has started/stopped. Note: If Background Effects is activated, the background special effect will be recorded during phone recording. Phone Setting: Select " Start " >【Settings】> Personal tab >【Wise Talk】> Phone Setting tab - Auto Answer: The phone will automatically pick up incoming calls by the time period you defined. - Play individual ringtone on Call-waiting: Play caller's ring tone during call-waiting to help you recognize the incoming caller. - Turn off touch screen during call to save power: Temporarily turn off touch screen when you are in a call. Note: Answer Machine, Background Effects, and Phone Recording can be enabled at the same time. However, while Answer Machine and Background Effects are active during phone calls, Phone Recording won't work. 4.5 Change Settings Select " Start " >【Settings】> and select Personal or System tab on the bottom of screen. You may change the following settings: ˙" Clock & Alarms " : change time or set alarm. ˙" Menus " : personalize your Start menu by selecting the items to be shown in the menu.. ˙" My Information " : input your contact information. ˙" Password " : restrict access to your data. 34