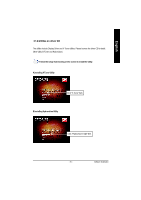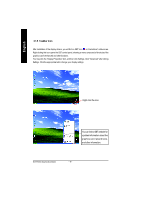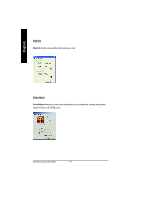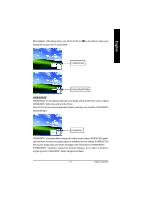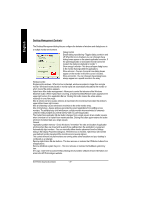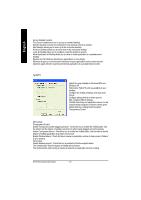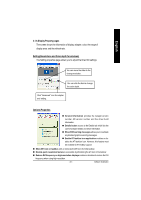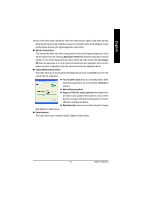Gigabyte GV-R7500L Manual - Page 20
Dialog Control
 |
View all Gigabyte GV-R7500L manuals
Add to My Manuals
Save this manual to your list of manuals |
Page 20 highlights
English Desktop Management Controls : The Desktop Management dialog lets you configure the behavior of windows and dialog boxes in a multiple monitor environment. Dialog Control Enable dialog repositioning - Toggles dialog controlon and off. When this box is checked, you can choose to have dialog boxes appear on the parent application's monitor. If the parent application or associated monitor cannot be located, the dialog box defaults to monitor 1. Show on app's monitor - This forces all open dialog boxes to the monitor that orig inated the applications. Show atcursor - You can choose to have dialog boxes appear on the monitor in which the cursor is located. Show on monitor - You can choose to have dialog boxes always appear on a specific monitor in the array Window Control Single monitor windows - When his box is checked, windows are sized no larger than a single monitor. Windows that are placed on monitor splits are automatically relocated to the monitor on which most of the window appears. HydraVision Max button management - Allows you to control the behavior of the Windows Maximize button. When HydraVision is running, a HydraVision Max/Restore button appears in the upper-right corner of an application title bar. Clicking this button makes the active window maximize in one of two ways: Max to window corners causes windows to maximize to the monitor(s) that contain the window's upper-left and lower-right corners. Max to full desktop causes windows to maximize to the entire monitor array. Max child windows - Keeps windows generated by parent applications from splitting across monitors. The ability to keep child windows on a single monitor when maximized is extremely useful for editing multiple documents side-by-side in a parent application. The HydraVision application title bar button changes from a single square to two smaller squares when a window is in a HydraVision maximized state. Clicking the button again restores the active window to its default state as a single square. General Application position memory - Check this box to "remember" the size and location of application windows when they are closed and re-apply those settings when the application is re-opened. Automatically align monitors - You can manually define monitor placement from the Settings dialog in the Display Properties dialog box. When this box is checked, HydraVision will override user-defined monitor placement if the monitors are not evenly aligned. This control will work only if all monitors are running at the same resolution and your desktop is configured as a rectangle. Remove HydraVision title bar buttons - This box removes or restores the ATI title bar buttons from all applications. Remove MultiDesk system tray icon - This box removes or restores the MultiDesk system tray icon. ATI Logo - Click here to access the About dialog which provides software version information and a link to the ATI Te chnologies website. GV-R7500L GraphicsAccelerator - 20 -