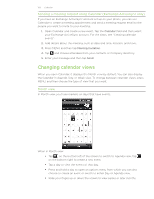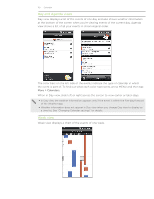HTC Inspire 4G HTC Inspire™ 4G for AT&T ROM Update - Page 105
Working with Exchange ActiveSync email, Changing email account settings, Flagging an email
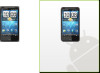 |
View all HTC Inspire 4G manuals
Add to My Manuals
Save this manual to your list of manuals |
Page 105 highlights
105 Email Working with Exchange ActiveSync email If you sync your phone with your work Exchange ActiveSync account, you can read, reply, send, and manage email in the same easy way as with a POP3/IMAP account. In addition, you can also use some powerful Exchange features. To find out how you can set up your Exchange ActiveSync account, see "Adding a Microsoft Exchange ActiveSync account" in this chapter. Flagging an email While viewing the inbox, tap the white flag icon that appears on the right of an email message. The icon turns red after you flagged the email. While reading an email, you can also tap the flag icon in the email. Setting out of the office status You can set your out of office status and auto-reply message right from your phone. 1. Switch to your Exchange ActiveSync account. 2. Press MENU and then tap More > Out of the office. 3. Tap the box, and then select Out of the office. 4. Set the dates and times for the period when you will be out of the office. 5. Enter the auto-reply message. 6. Tap Save. Sending a meeting request 1. Switch to your Exchange ActiveSync account. 2. Go to the Meeting invitations tab, and then tap New meeting invitation. 3. Enter the meeting details, 4. Tap Send. Changing email account settings 1. Switch to the email account whose settings you want to change. 2. Press MENU and then tap More > Settings. 3. Select from the following: Account settings General settings Send & Receive Notification settings Delete account Change the email account settings such as the name, email address, password, and description. Set the font size when reading emails, enable, disable or set the signature, set the account as the default email account, and set where to save email attachments. Set the maximum email file size limit when receiving and frequency to check for new emails and how many to check for. You can also set to have emails that you send bcc'd to yourself. Set email notification settings. Tap to delete the email account. 4. Press BACK to save your changes.