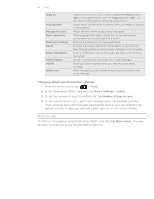HTC Inspire 4G HTC Inspire™ 4G for AT&T ROM Update - Page 98
Getting help, Gmail, More > Settings, Labels, Number of days to sync, More > Help - replacement screen
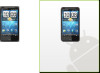 |
View all HTC Inspire 4G manuals
Add to My Manuals
Save this manual to your list of manuals |
Page 98 highlights
98 Email Reply all Auto-advance Message text size Batch operations Clear search history Labels Email notifications Select ringtone Vibrate Notify once Select this check box if you want to replace the Reply button ( ) in message headers with the Reply all button ( ), so you don't need to tap the arrow ( ) to access it. Select which conversation to display after you delete or archive a conversation. Adjust the size of text in your email messages. When selected, this adds a check box to the left of each conversation so you can add it to a batch. Remove the searches you have performed. Set how many days and which Gmail labels to synchronize. See "Changing Gmail synchronization settings" in this chapter. Show a notification icon on the status bar when you receive a new email. Choose a notification sound for new email messages. Make your phone vibrate when you receive a new email message. When cleared, you are notified every time you receive a new email message. Changing Gmail synchronization settings 1. From the Home screen, tap > Gmail. 2. In the Inbox, press MENU, and then tap More > Settings > Labels. 3. To set the number of days to synchronize, tap Number of days to sync. 4. To set synchronization for a particular message label, tap the label, and then select whether you want messages bearing that label to sync according to the default number of days you selected earlier, sync all, or sync none of them. Getting help To find out more about using Gmail, press MENU, and then tap More > Help. The web browser will take you to the Google Mobile Help site.