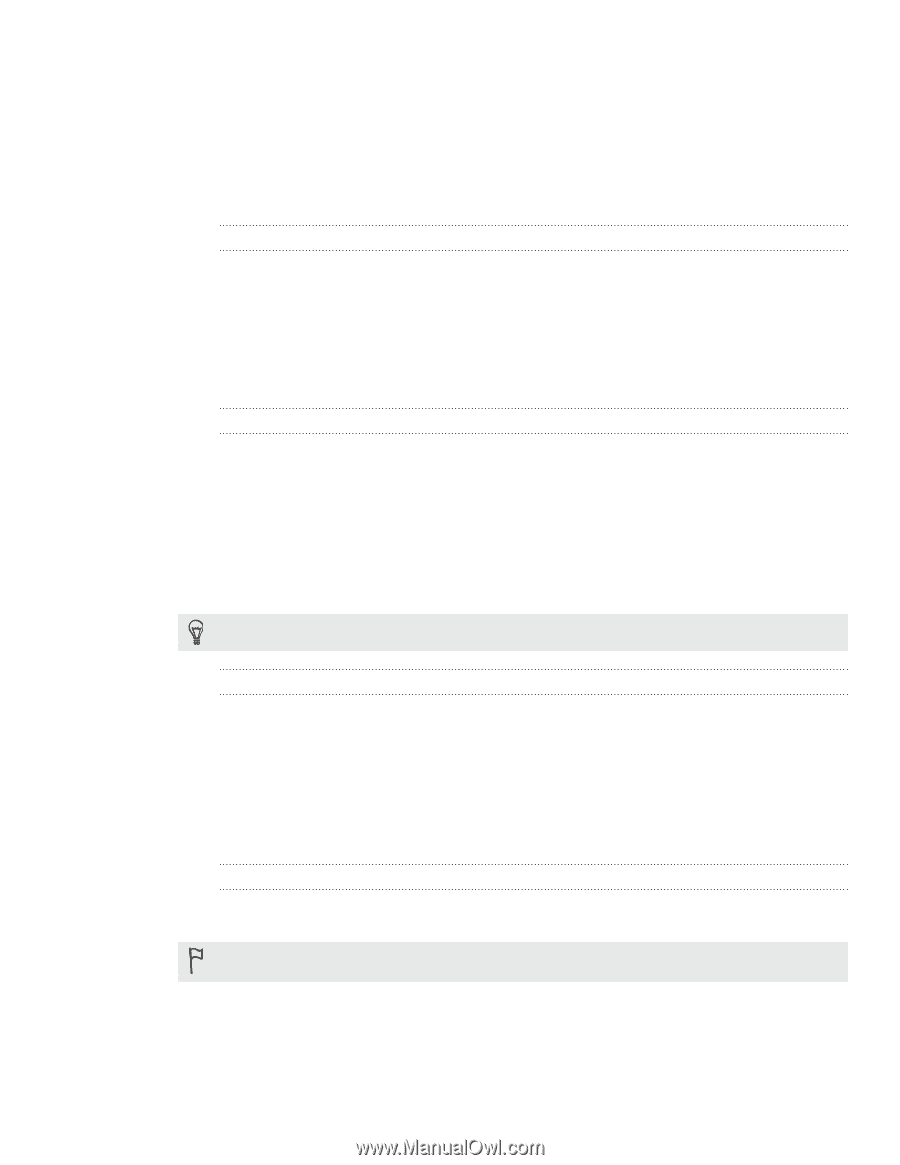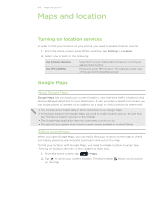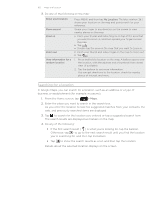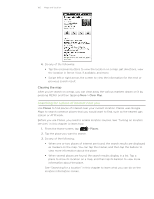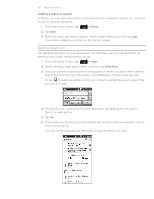HTC Inspire 4G HTC Inspire™ 4G for AT&T ROM Update - Page 162
Using HTCSense.com, Turning on Phone finder, Forwarding calls and messages, Making your phone ring
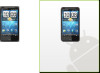 |
View all HTC Inspire 4G manuals
Add to My Manuals
Save this manual to your list of manuals |
Page 162 highlights
162 HTCSense.com Using HTCSense.com Forgot your phone at home or you can't find it? Or worse, it slipped out of your pocket while riding the train. Use Dashboard to communicate with your phone so you can forward calls and messages to a different number, make your phone ring, lock your phone, and even erase the contents of your phone. Turning on Phone finder Most features of Dashboard require that the Phone finder option on your phone is selected. 1. On your phone, from the Home screen, press MENU, and then tap Settings. 2. Tap Location. 3. Select the Phone finder check box. Forwarding calls and messages You can forward calls and messages to another phone if you don't have your phone with you. 1. On your computer, open your web browser and sign in to your HTCSense.com account. 2. Click the Forward calls and/or Forward messages On/Off switch. 3. Enter the phone number where you want your calls and/or messages to be forwarded to. You can also forward messages to an email account. Making your phone ring You know your phone is somewhere in your home but you just can't find it. Make your phone ring, even if it's on mute, so you can find it. Hopefully, it's just buried under some clothes in the hamper. 1. On your computer, open your web browser and sign in to your HTCSense.com account. 2. Click Ring. Locating your phone Left your phone somewhere while doing your errands? You can use the Dashboard to find the approximate location of your phone. You must have the Phone finder option selected on your phone for this feature to work. Refer to "Turning on Phone finder" earlier in this chapter to find out how to turn on Phone finder. 1. On your computer, open your web browser and sign in to your HTCSense.com account. 2. Check the map to see where your phone is. Click Refresh location above the map to refresh the map.