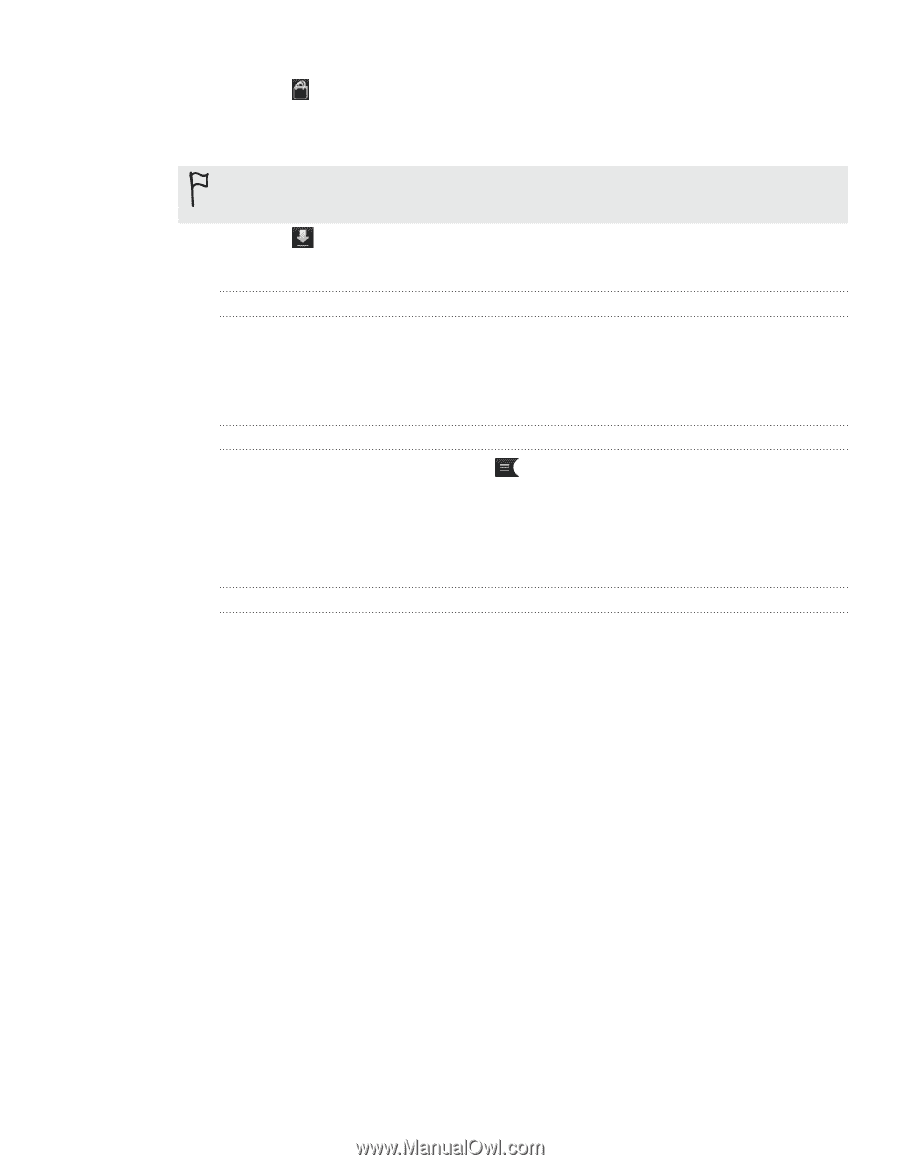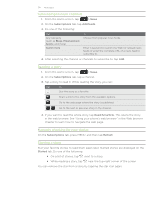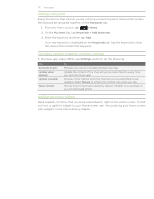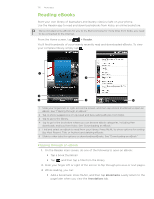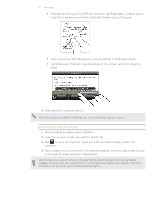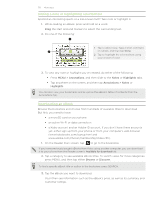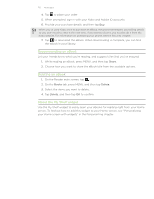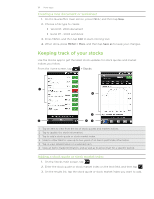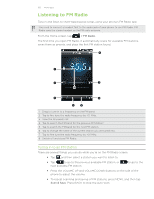HTC Inspire 4G HTC Inspire™ 4G for AT&T ROM Update - Page 179
Recommending an eBook, Deleting an eBook, About the My Shelf widget, Share, Books, Delete
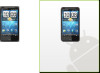 |
View all HTC Inspire 4G manuals
Add to My Manuals
Save this manual to your list of manuals |
Page 179 highlights
179 More apps 4. Tap to place your order. 5. When prompted, sign in with your Kobo and Adobe ID accounts. 6. Provide your purchase details, and then tap Buy. When you've used Kobo once to purchase an eBook, the phone remembers your billing details so you don't need to enter it the next time. If you want to clear it, you need to do it from the Kobo website. For information on protecting your phone, see the Security chapter. 7. Tap to download the eBook. When downloading is complete, you can find the eBook in your library. Recommending an eBook Let your friends know what you're reading, and suggest titles that you've enjoyed. 1. While reading an eBook, press MENU, and then tap Share. 2. Choose how you want to share the eBook title from the available options. Deleting an eBook 1. On the Reader main screen, tap . 2. On the Books tab, press MENU, and then tap Delete. 3. Select the items you want to delete. 4. Tap Delete, and then tap OK to confirm. About the My Shelf widget Use the My Shelf widget to easily open your eBooks for reading right from your Home screen. To find out how to add this widget to your Home screen, see "Personalizing your Home screen with widgets" in the Personalizing chapter.