HTC Inspire 4G HTC Inspire™ 4G for AT&T ROM Update - Page 157
Setting a song as ringtone, Playlists, Delete playlists, Delete, Music, More > Set as ringtone
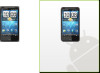 |
View all HTC Inspire 4G manuals
Add to My Manuals
Save this manual to your list of manuals |
Page 157 highlights
157 Photos, videos, and music 3. Press MENU, and then choose what you want to do: Add more songs to a playlist Rearrange songs Delete songs from a playlist Change playlist name 1. Tap Add songs. 2. Go to the Songs category or any other category. 3. Select the songs you want to add to the playlist and then tap Add. 1. Tap Change order. 2. Press and hold at the end of the song title you want to move. When the row is highlighted, drag it to its new position, then release. 3. Tap Done. 1. Tap Remove songs. 2. Select the songs you want to delete and then tap Remove. Tap Rename playlist. Deleting playlists 1. In the Library, tap or slide your finger on the bottom row to go to the Playlists category. 2. Press MENU and then tap Delete playlists. 3. Select the playlists to delete and then tap Delete. Setting a song as ringtone You can choose a song from the Music app's Library and set it as your phone's ringtone or a ringtone for a certain contact. 1. From the Home screen, tap , and then tap Music. 2. Tap to go to the Library. 3. In the Library, choose the song that you want to use as ringtone and then play it back. 4. On the Playback screen, press MENU and then tap More > Set as ringtone. 5. In the Set as ringtone options menu, tap Phone ringtone or Contact ringtone. If you select Contact ringtone, you need to choose the contacts you want to associate the song with in the next screen. Checking if the song was added as a ringtone 1. From the Home screen, press MENU and then tap Settings. 2. On the Settings screen, tap Sound > Phone ringtone. The song should be in the ringtone list and selected.















