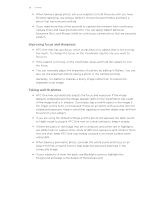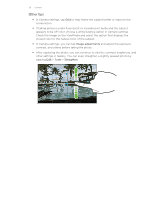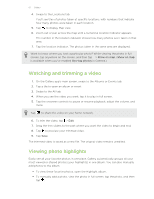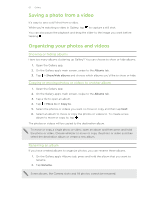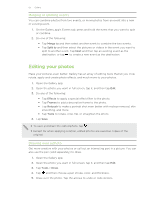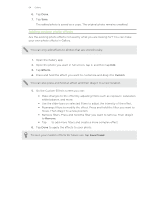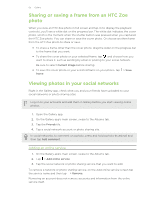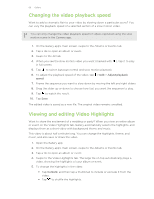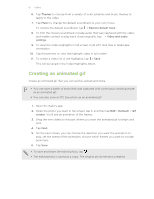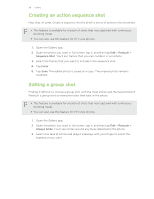HTC One max User Guide - Page 63
Merging or splitting events, Editing your photos, Drawing over a photo
 |
View all HTC One max manuals
Add to My Manuals
Save this manual to your list of manuals |
Page 63 highlights
63 Gallery Merging or splitting events You can combine photos from two events, or move photos from an event into a new or existing event. 1. On the Gallery app's Events tab, press and hold the event that you want to split or combine. 2. Do one of the following: § Tap Merge to and then select another event to combine the two events. § Tap Split to and then select the pictures or videos in the event you want to split to another event. Tap Next and then tap an existing event as the destination, or tap to create a new event as the destination. Editing your photos Make your pictures even better. Gallery has an array of editing tools that let you crop, rotate, apply and create photo effects, and much more to your photos. 1. Open the Gallery app. 2. Open the photo you want in full screen, tap it, and then tap Edit. 3. Do any of the following: § Tap Effects to apply a special effect filter to the photo. § Tap Frames to add a decorative frame to the photo. § Tap Retouch to make a portrait shot even better with red eye removal, skin smoothing, and more. § Tap Tools to rotate, crop, flip, or straighten the photo. 4. Tap Save. § To save and share the edited photo, tap . § Except for when applying rotation, edited photos are saved as copies of the original. Drawing over a photo Get more creative with your photos or call out an interesting part in a picture. You can also use the pen (sold separately) to draw. 1. Open the Gallery app. 2. Open the photo you want in full screen, tap it, and then tap Edit. 3. Tap Tools > Draw. 4. Tap and then choose a pen stroke, color, and thickness. 5. Draw over the photo. Tap the arrows to undo or redo strokes.