HTC S730 User Manual - Page 100
Synchronizing with Your Company E-mail Server, Set up a company e-mail server connection
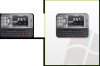 |
View all HTC S730 manuals
Add to My Manuals
Save this manual to your list of manuals |
Page 100 highlights
100 Working with Company E-mails and Meeting Appointments 7.1 Synchronizing with Your Company E-mail Server Synchronize your phone with your company's Microsoft Exchange Server to keep you connected with your e-mails, contacts, calendar, and other information. Set up a company e-mail server connection Use your phone to access your company e-mails by setting up an Exchange Server connection. You can get the company e-mail server information from your network administrator: 1. Click Start > Messaging > New E-mail Account. 2. Enter your e-mail address. Clear the Try to get e-mail settings automatically from the Internet check box, then click Next. 3. In Your e-mail provider, select Exchange server and click Next. 4. On the screen that follows, click Next. 5. In Server address, enter the Exchange Server name, and click Next. 6. Enter your user name, password, and domain, and click Next. 7. Select the check boxes for the types of information items that you want to synchronize with the Exchange Server. 8. To change synchronization settings of an information type, for example, e-mail, select information type, and click Menu > Settings. 9. Click Finish. Tips • To change the rules for resolving synchronization conflicts, click Menu > Advanced. • To change Exchange Server settings, open ActiveSync on your phone and click Menu > Configure Server. Note If you synchronized e-mails with your PC before, open ActiveSync on your phone and click Menu > Add Server Source to set up an Exchange Server connection. When you are prompted to select information types for synchronization, you need to clear the E-mail check box under the Windows PC item first before you can select the E-mail check box under Exchange Server.















