HTC S730 User Manual - Page 75
Edit and call a contact, Find a contact, To view and edit a contact information
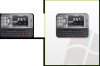 |
View all HTC S730 manuals
Add to My Manuals
Save this manual to your list of manuals |
Page 75 highlights
Managing your Phone 75 Edit and call a contact To view and edit a contact information 1. On the Home screen, click Start > Contacts. 2. Select the contact whose information you want to view or edit and click Menu > Edit. 3. When finished making changes, click Done. To call a contact from the contact list 1. On the Home screen, click Start > Contacts. 2. Select the contact to call and press TALK ( ). The contact's default phone number is dialed. Tip To call a phone number other than the default, click the contact, scroll to the number you want to dial, and press TALK ( ). Find a contact To find a contact 1. On the Home screen, click Start > Contacts. 2. Do one of the following: • Begin entering a name or phone number of the contact until the contact is displayed. When you press a key, such as 5, you find first and last names that begin with J, K, and L, as well as phone numbers that start with 5. The next key you press continues to narrow the search. • If you have assigned categories (e.g. Business) to your Outlook contacts, you can filter the contact list by categories. In the contact list, click Menu > Filter and then click a category. To show all contacts again, select All Contacts. • If you have entered information under Company for your Outlook contacts on your phone, you can quickly locate the contacts that work for a specific company. In the contact list, click Menu > View By > Company. Click the company to see the contacts who work there. Note If you are not in Name view, click Menu > View By > Name.















